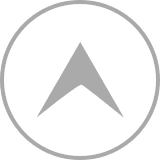確定申告でe-Taxを利用するためのカードリーダーを買ってセットアップしてみた。

ちょっと気が早いぽっちゃりん(@aiaichan9)です。
間違いなく今から確定申告の準備を進めている人はいないと思います。
だって、まだまだ先の話だし、人って問題に直面しないと動かない生き物ですもん。
でも私は昨年ちょっと苦労した経緯があるので、出来るだけ早く準備をしておきたいと考えて、確定申告でe-Taxを導入すべく、カードリーダーを購入しました。
実はカードリーダを購入してから知ったんですが、2020年からはe-Taxで確定申告を行う電子申告をすれば控除額が10万円上乗せされるらしいですよ!
とりあえず、確定申告をe-Taxでするためのカードリーダーの使い方もセットアップもよくわからなかったので、実際にやってみた【e-Taxでの確定申告のやり方】準備編をシェアしますね。
e-Taxを利用する前の準備
こちらのページにe-Taxを利用して確定申告をするための事前準備の注意があるので、まずはこちらのページをご覧になって一通りの流れを掴んでおくとスムーズに準備を進めることができます。
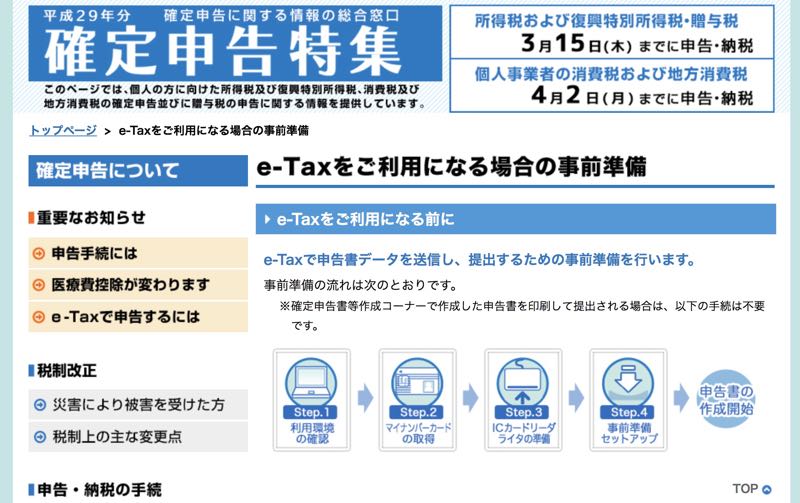
まずは、マイナンバーカードの取得ですが、これはすでに取得している前提で進めていきますので、あしからず。
ということで、カードリーダーの購入からです。
e-Tax用に購入したカードリーダー
e-Taxを利用するには、マイナンバーカードか住民基本台帳カードが必要ですが、そもそも住民基本台帳カードって何?なんてレベルなのですが、どういうわけかマイナンバーカードを持っているんですよね。
気になって、マイナンバーカードの所有率を調べると、国民の約11.5%しか保有していないそうです。
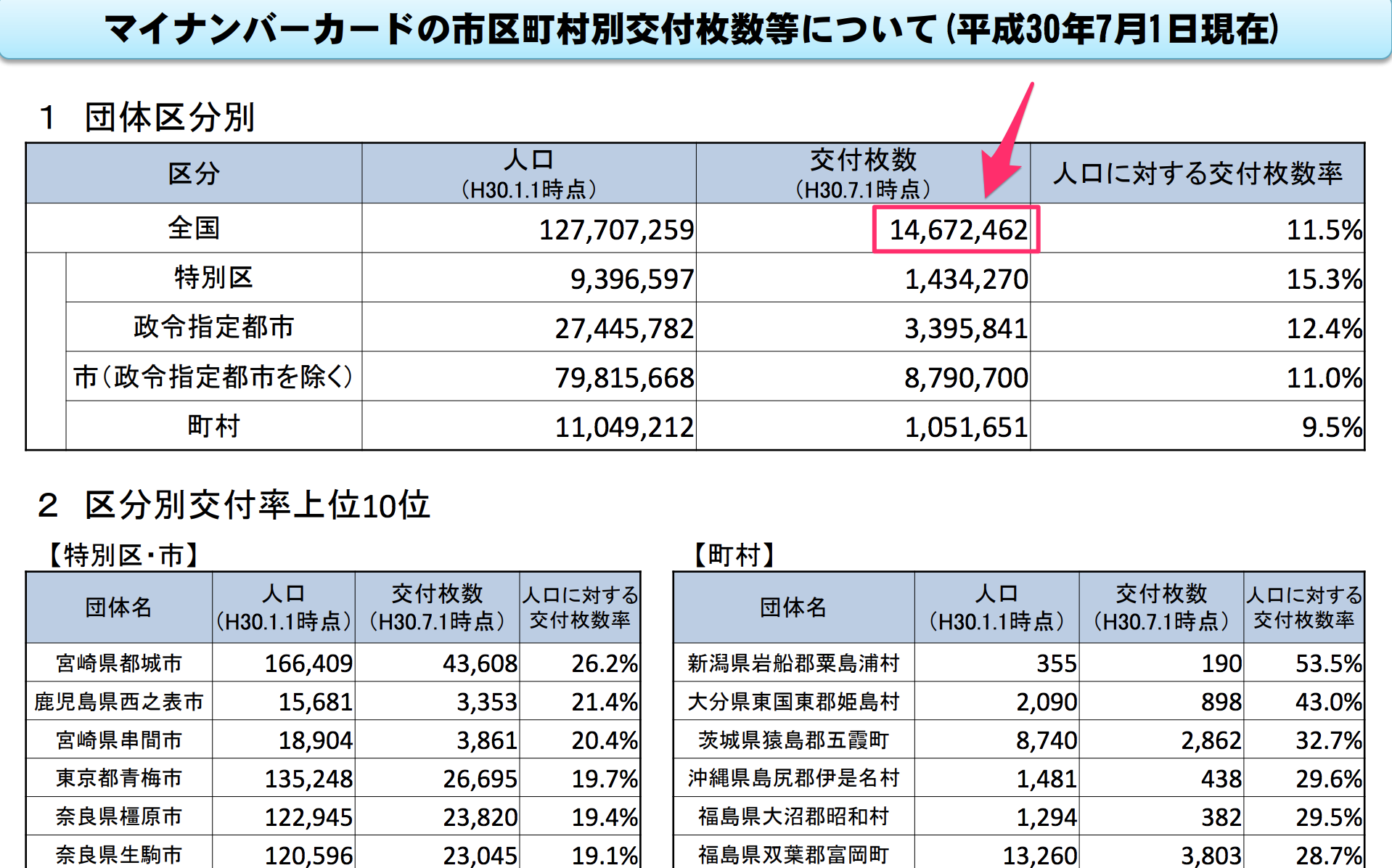
国民1億2770万7,259人中(H30.1.1時点)、1,467万2,462人分(H30.7.1時点)が交付されていました。
やっぱりマイナンバーカードはあまり普及していないみたいですね。
何しろ、カード登録の際は署名証明書暗証番号と暗証番号を登録しなければならないので、それだけでややこしいし、手続きが面倒で、さらにマイナンバーカードを紛失すると大変なんですよね。
マイナンバーは人に知られたらだめだっていうし、紛失したときはマイナンバーは変更されるんでしょうか?
そんな疑問に答えるページがあったので、紹介しておきます。
▶マイナンバーカードを紛失したらどうすればいい?実際に失くした私が再発行手続きまでやってみた
でも一度発行してしまうとある程度は便利です。
住んでいる地域によっては、コンビニで各種証明書が発行できたりするので、地味に使えるのですが、すべての機関が情報を共有できているわけではないので、微妙な部分が多々あります。
そんなマイナンバーカードを使えば、確定申告でe-Taxを利用して納税までネット上で完結するので、今後の利便性を考えて、平成30年の確定申告はICカードリーダーを購入してe-Taxで確定申告をすることにしました。
購入したカードリーダーは、マイナンバーカードによるe-Taxに対応したNTTコミュニケーションズの個人番号カード対応ICカードリーダライタ【ACR39-NTTcom】です。
NTTコミュニケーションズ 接触型 USBタイプ ICカード リーダーライター ACR39-NTTCom
| 評価 | 4.0 |
|---|
Amazonが最安値で販売していて、NTTコミュニケーションズの商品ということで選びました。

開封してみた状態がこんな感じ。シンプルな作りですね。

USB-aなので、MacBookProで使うには、【USB-c:USB-a変換アダプタ】が必要です。

USB-c変換アダプタはMacユーザーには必需品です。
同封されている説明書にはWindowsのセットアップ方法が記載されていますが、Macの場合はネット上を参考にしろという解説でした。
なので、Macを使ってe-Taxを利用して確定申告するためのカードリーダーのセットアップ方法について、順を追って説明しますよ。
ドライバのインストール
まずはドライバーをインストールします。
まだICカードリーダーはMacに接続しません。
▶ICカードリーダライタACR39-NTTComの主な仕様/ダウンロード
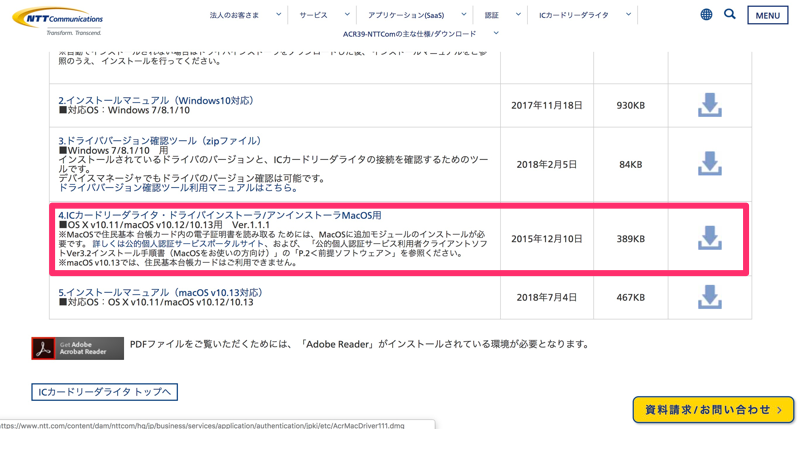
上記ページからMacOS用のドライバをダウンロードします。
必要に応じてすぐ下のマニュアルもダウンロードします。
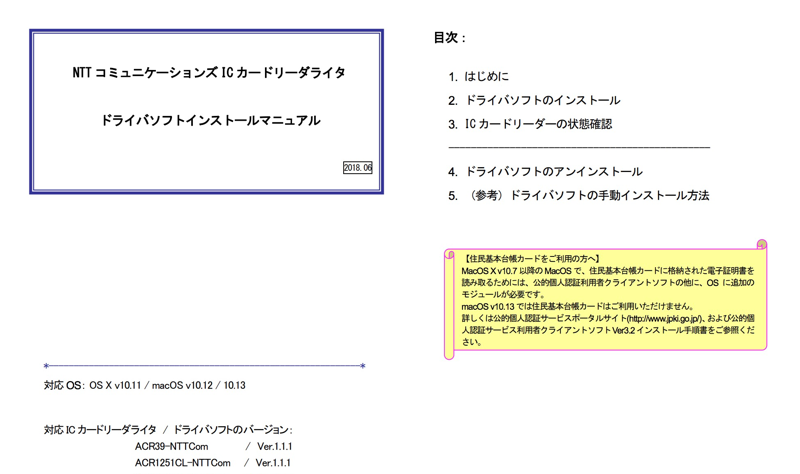
マニュアルの手順に従ってインストールします。
ダウンロードしたファイルを展開し、

【NTTCom Smart Card Reader Driver.pkg】をダブルクリックします。
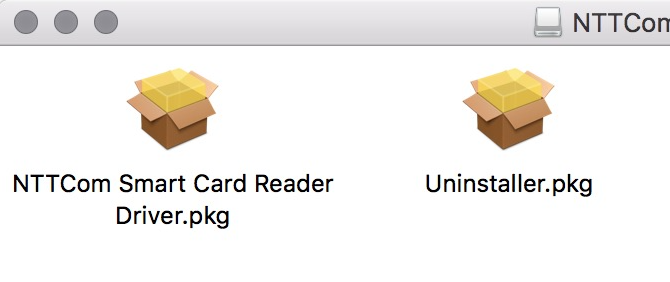
インストールが始まるので、指示に従って次に進めます。
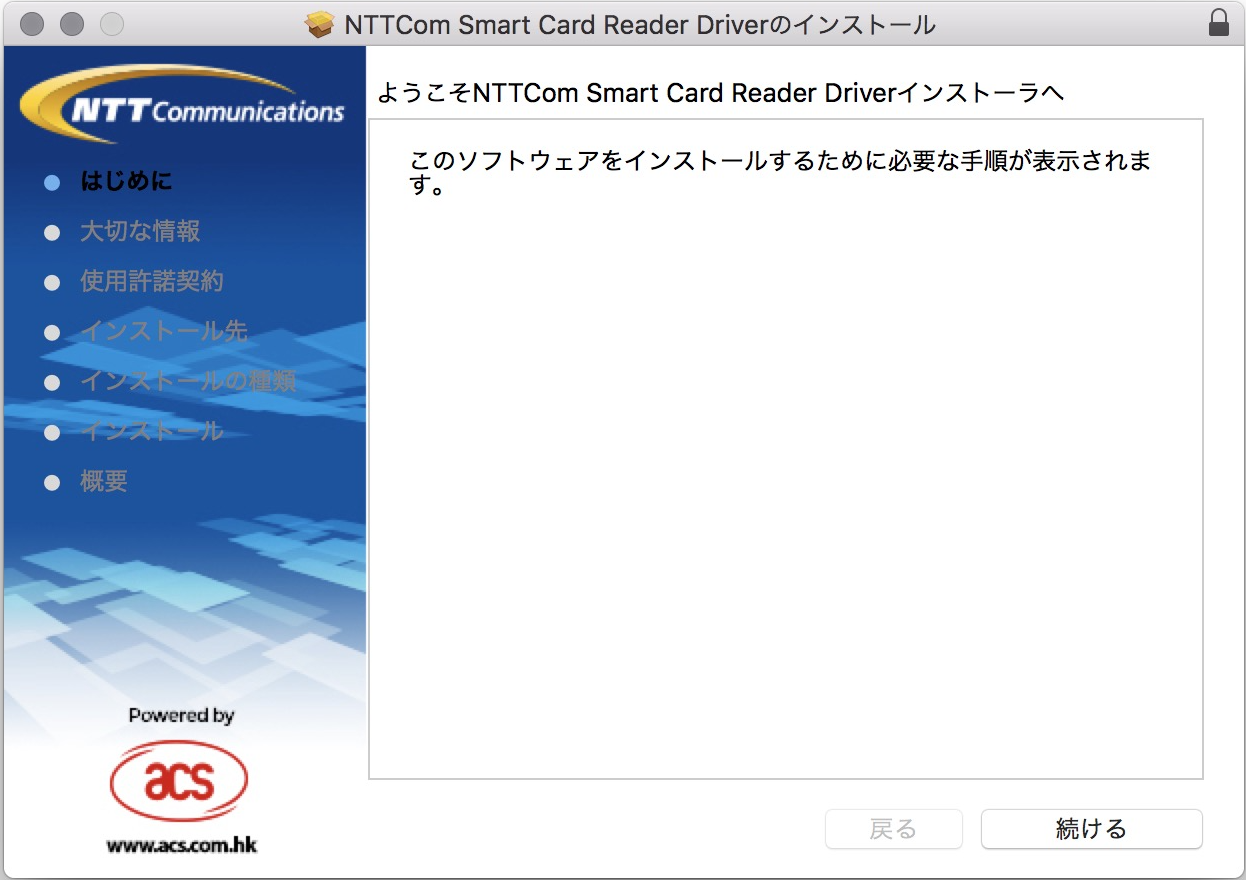
インストールが完了すると再起動してインストールを完了します。
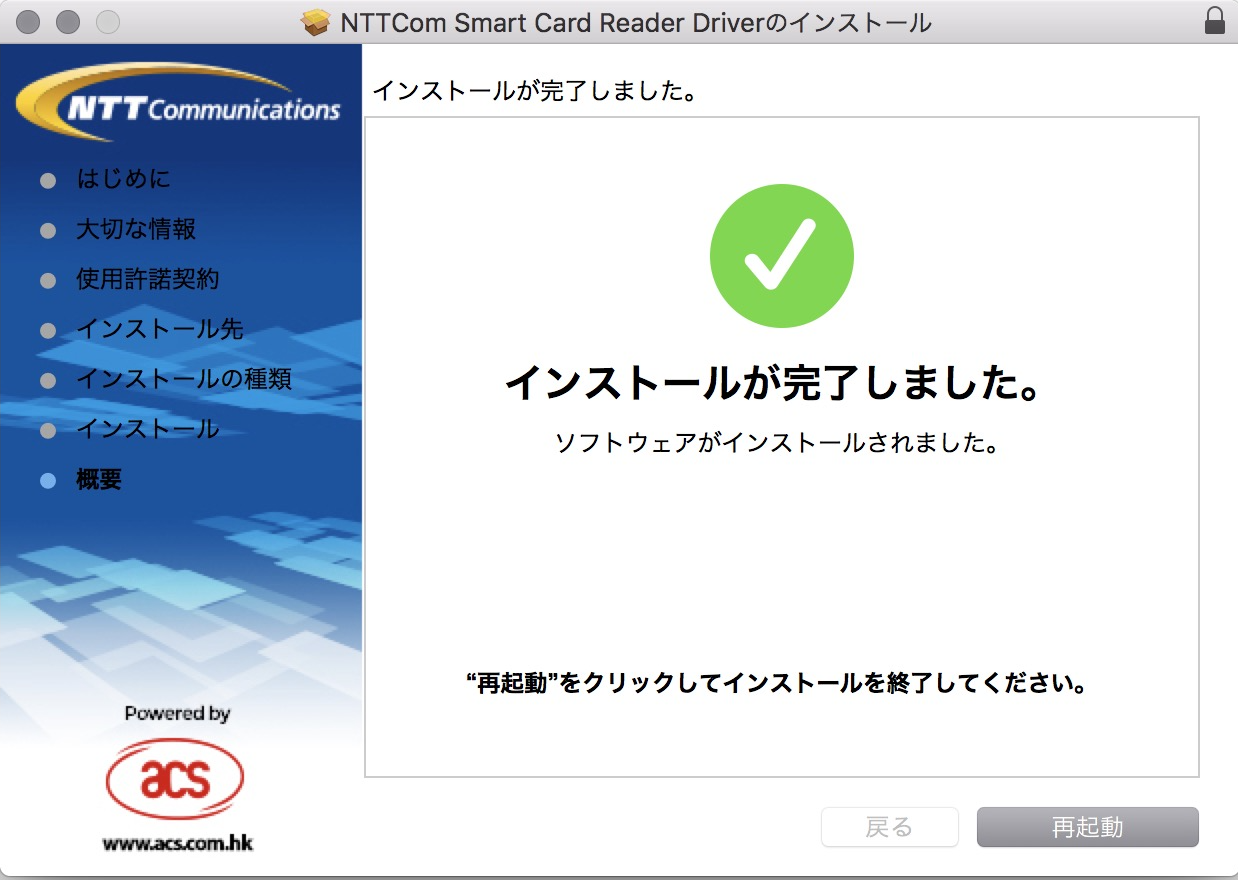
Java8のインストール
続いて、Java8をインストールします。
MacにJavaがインストールされているか、バージョンがいくつか確認するには、コントロールパネルを見れば一目瞭然。
インストールされていれば、Javaのアイコンが表示されます。
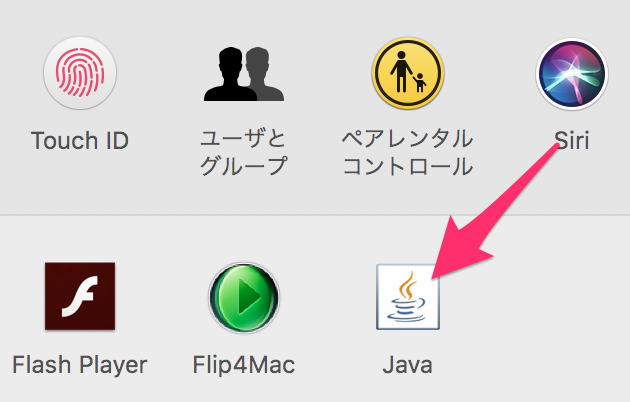
Javaがインストールされている場合はバージョンを確認します。
アイコンをダブルクリックすると、Javaのウインドウが開くので、【バージョン情報】をクリックすると、バージョンを確認することができます。
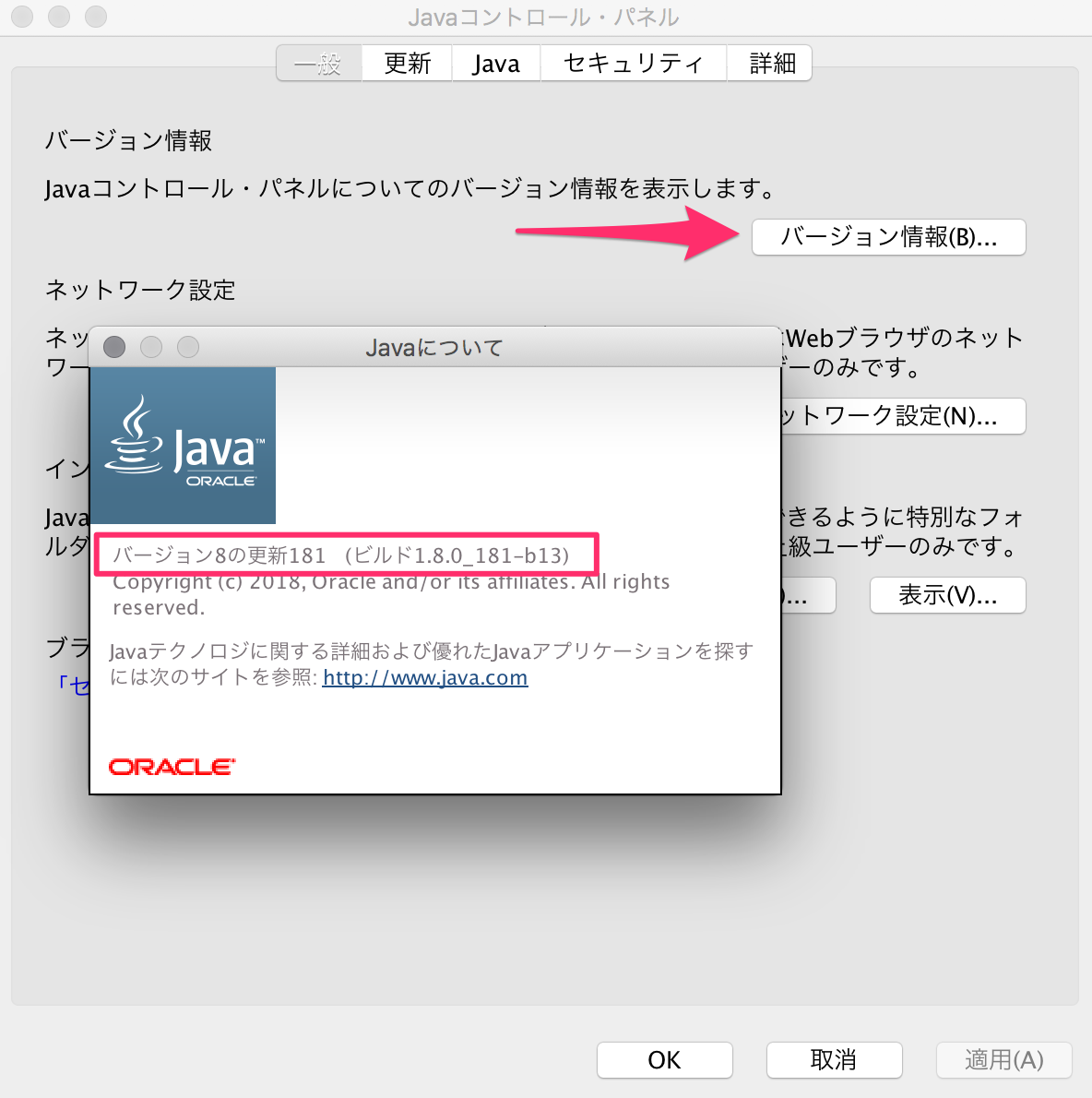
Javaがインストールされていない場合はインストールしますが、下記のページにインストール方法が詳しく書かれているので、参考にしてみてください。
▶Java VMのインストール方法を教えてください。(Macをご利用の方)
Javaのインストールが完了すれば、Mac版事前準備セットアップをインストールします。
Mac版事前準備セットアップのインストール
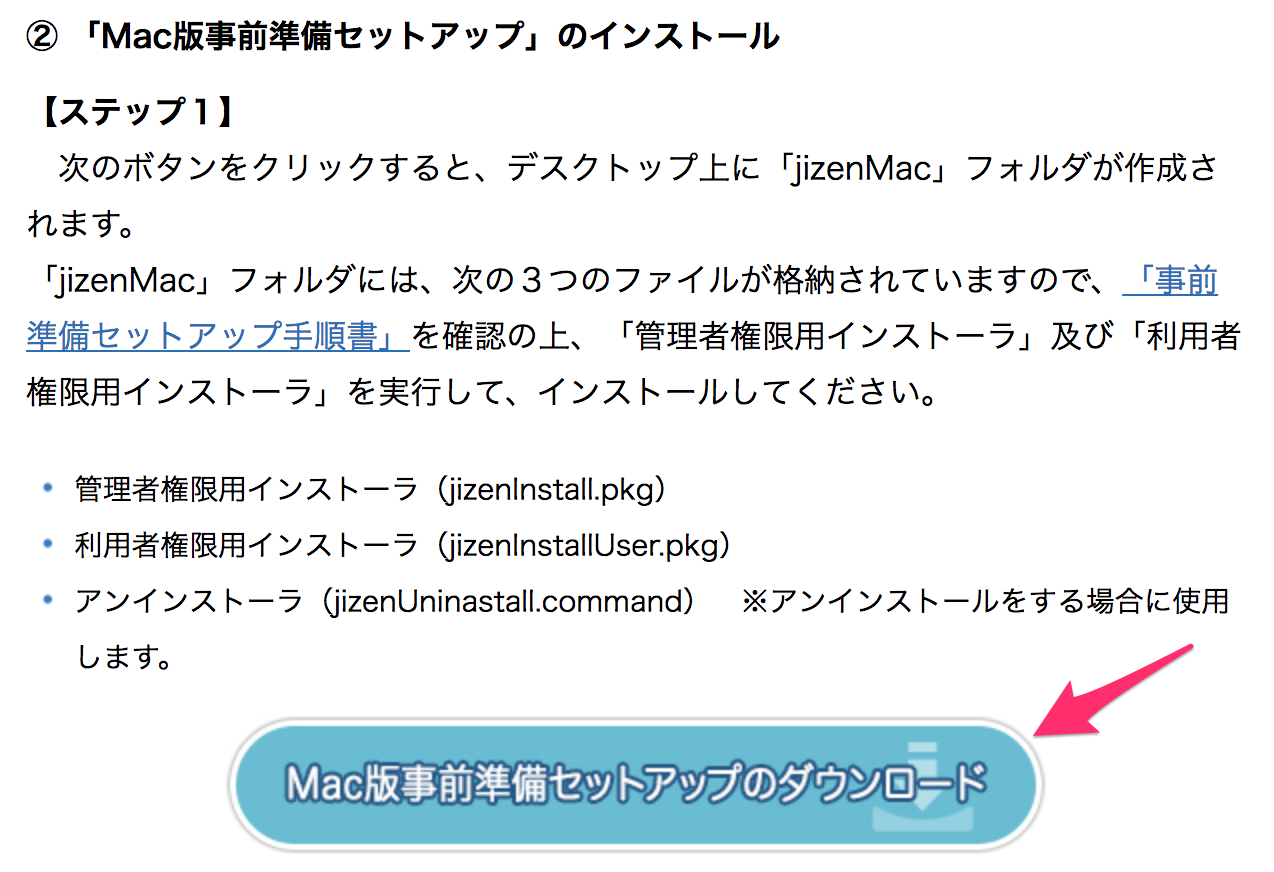
のページの下部にある【Macintoshをご利用の方はこちら】の説明から「Mac版事前準備セットアップ」をダウンロード&インストールします。
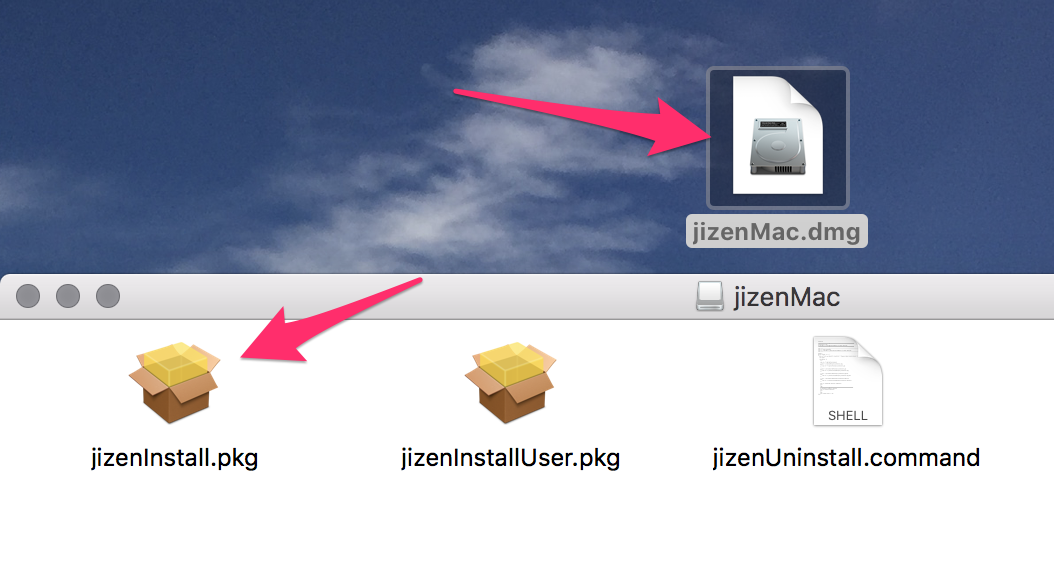
インストーラをダブルクリックすると次の警告ダイアログが表示されるので、
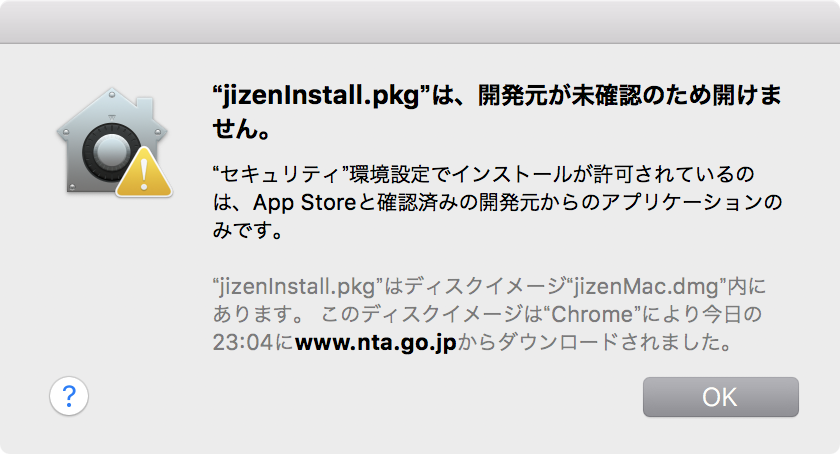
【control】を押しながらクリックすると表示されるメニューから【開く】を選択して開きます。
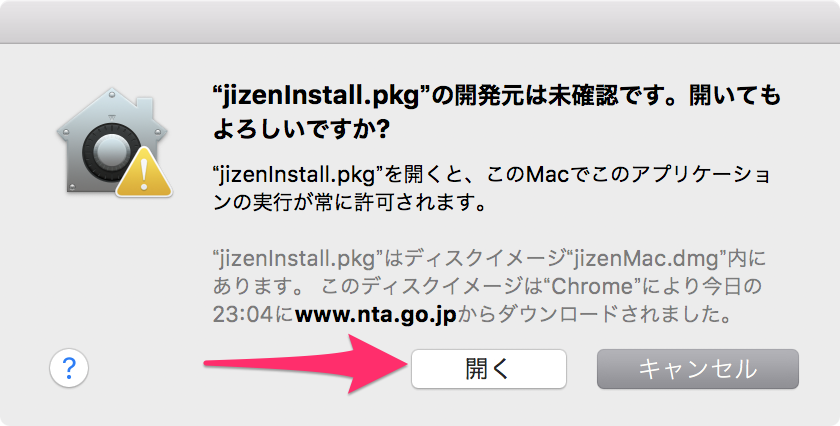
インストーラが起動するので、続けるをクリックしてインストールを完了します。
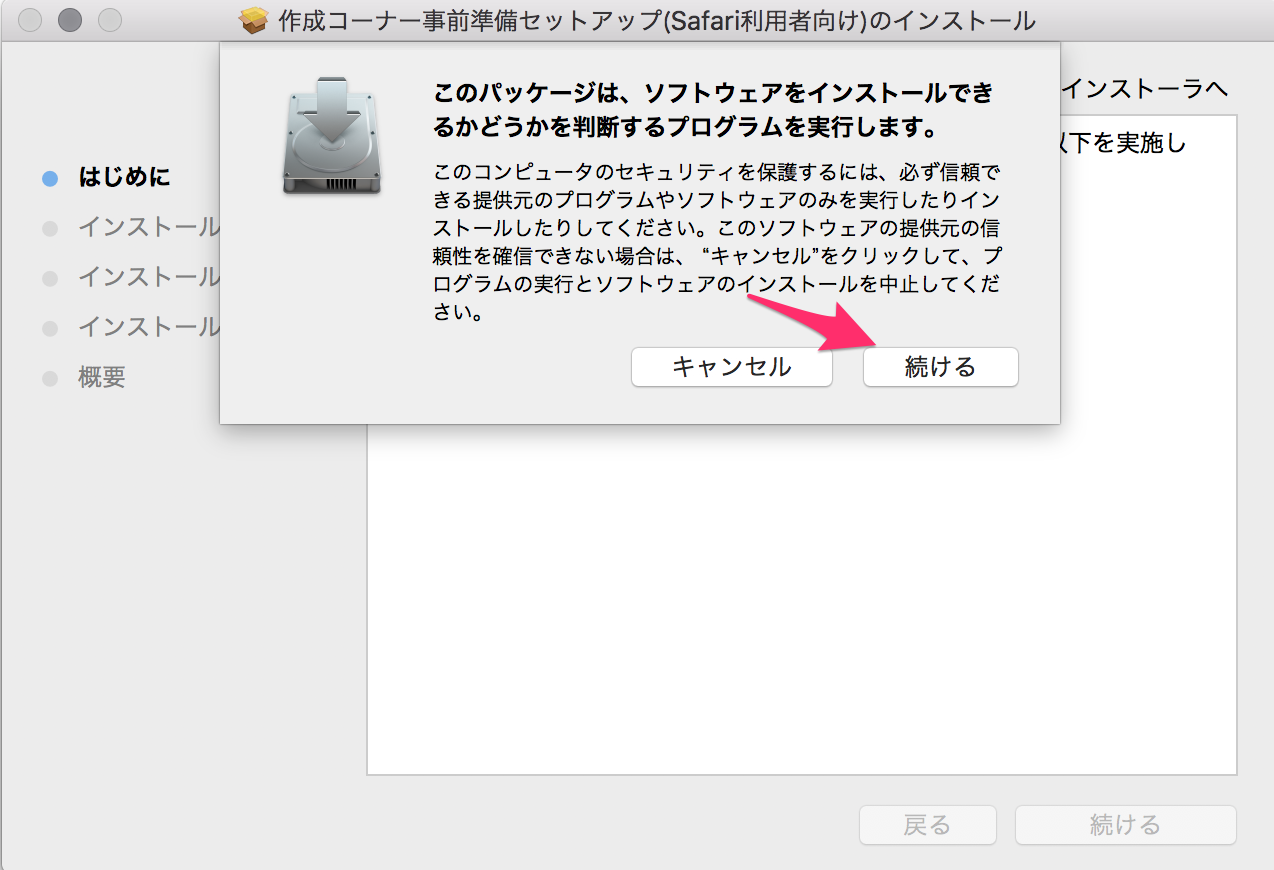
インストールが完了すれば、次のファイルが「/Applications/sakusei」フォルダに登録されます。
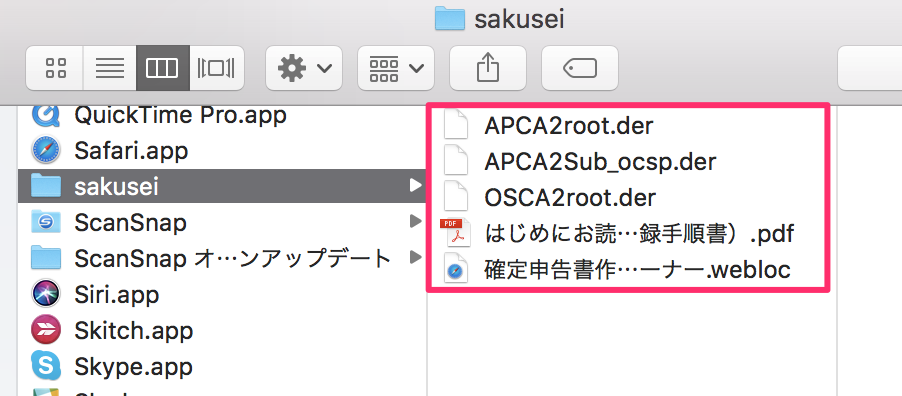
このファイルの中の【はじめにお読みください(登録手順書).pdf】にこのあとの手順がありますので、政府共用認証局等のルート証明書のインストールを行います。
ほんと面倒なんですよね。こういうのって、やってることがよくわかんないし、とりあえず、書いている手順に従ってインストールしていきます。
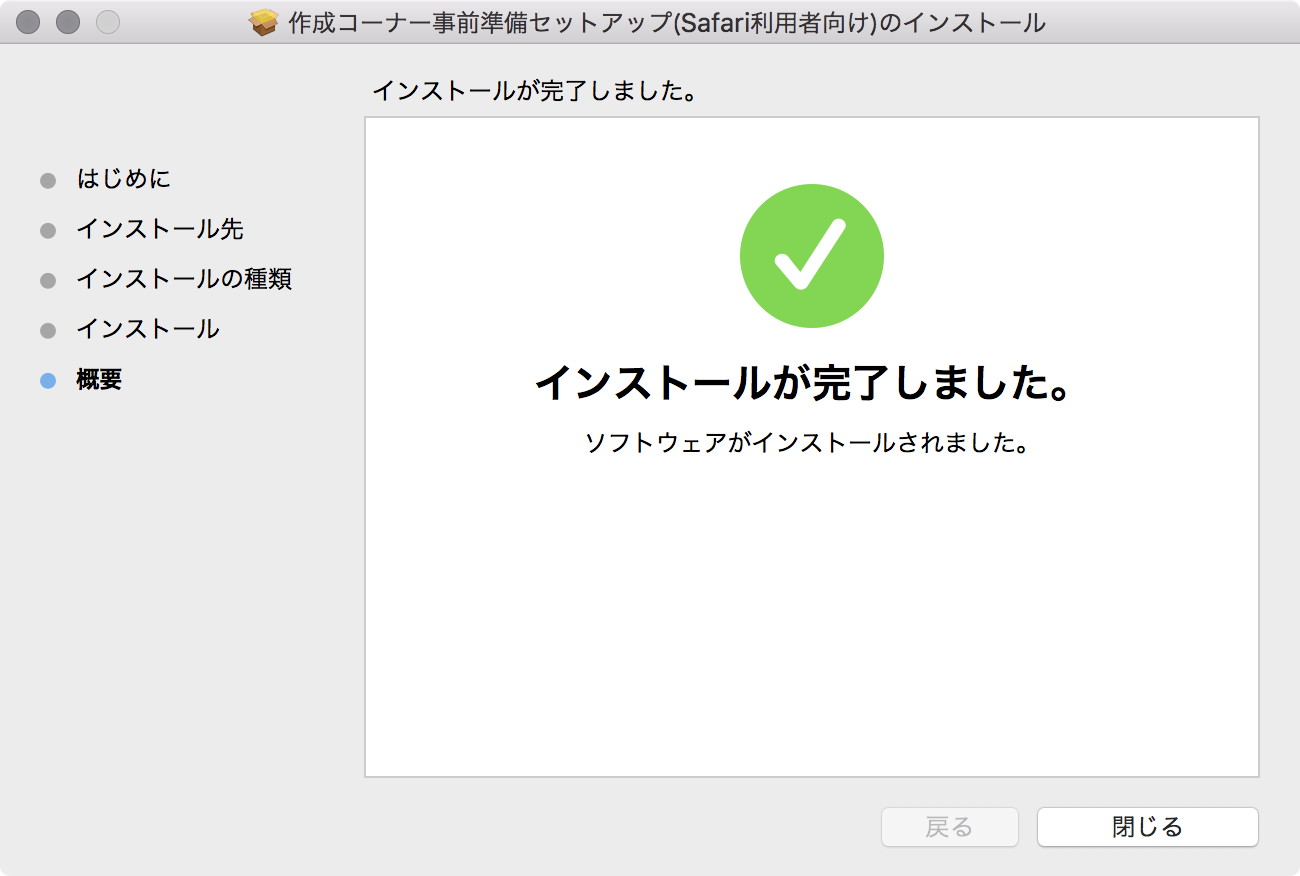
Macのキーチェーンに証明書を登録して、お墨付きをもらうという感じですね。
インストールが完了すれば、キーチェーンに3つの証明書が登録されます。
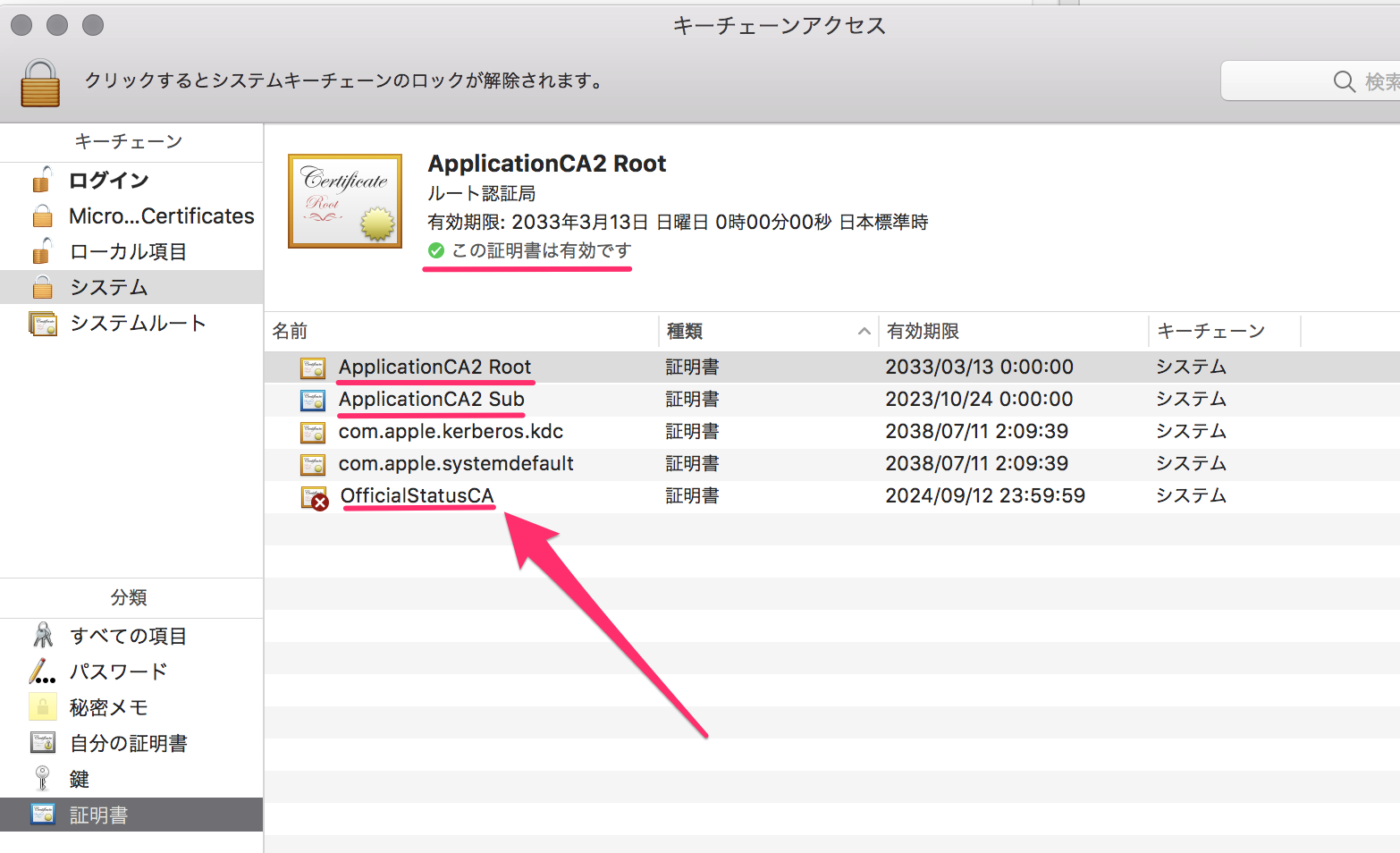
私の場合、OfficialStatusCAだけは
「このルート証明書は信頼されていません」
と表示されたので、OfficialStatusCAの文字をダブルクリックすると別のウインドウが開くので、【信頼 → システムデフォルトを使用】をクリックして【常に信頼】を選択します。
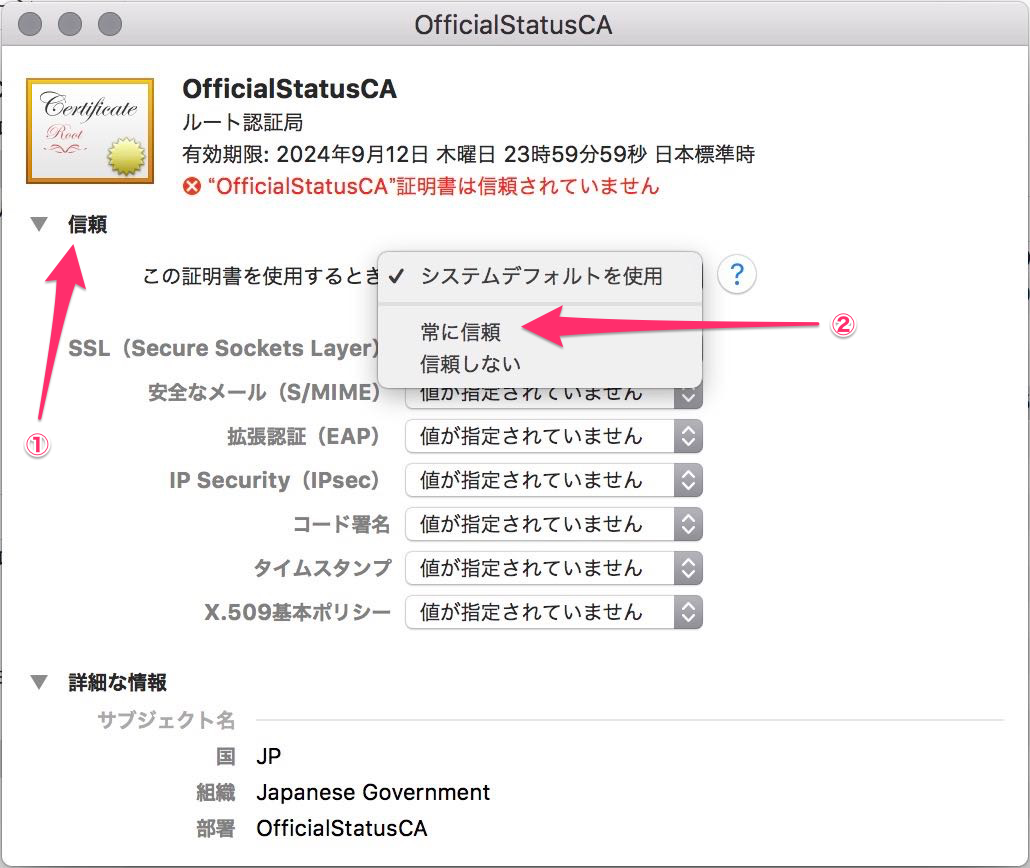
このウインドウを閉じる時に管理者パスワードを求められるので、パスワードを入力すれば、証明書が「信頼されているもの」に変わっています。
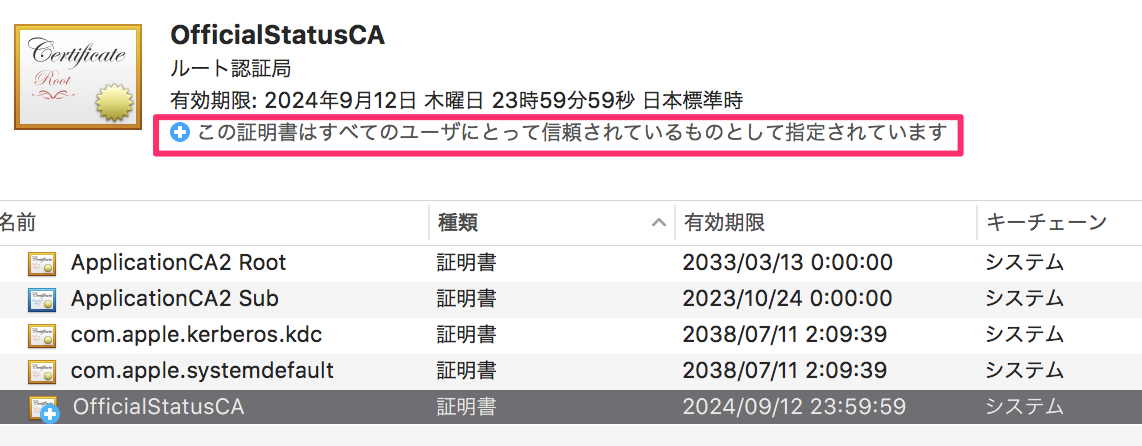
あとは、それぞれの証明書が間違いないのかの確認ですが、
https://www.gpki.go.jp/selfcert/finger_print.html
のページに記載されてる証明書コードと名前をダブルクリックして開く証明書の一番下にあるコードが同じものか確認すれば、完了です。
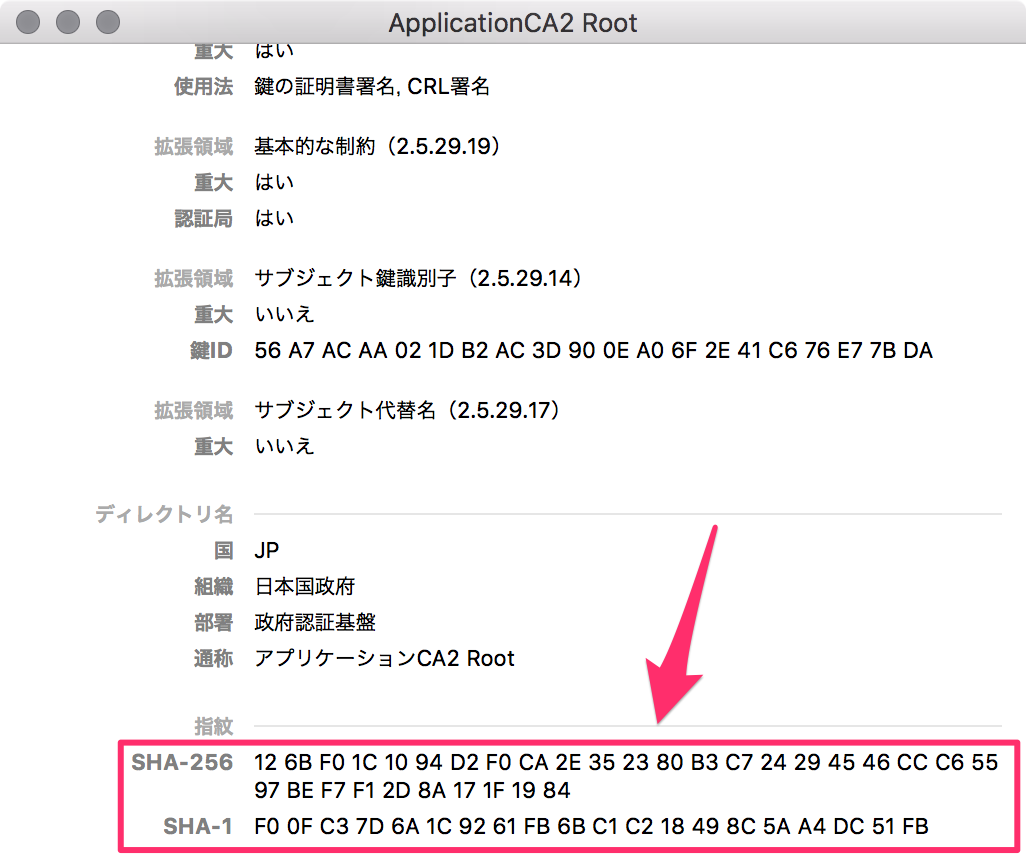
あとは、「確定申告書作成コーナー.webloc」をクリックすれば確定申告の作成ページに移動しますが、通常使うブラウザが「Safari」になっていなければ次のような警告が表示されるので、素直に通常使うブラウザを「Safari」にするか「Safari」で確定申告ページから申請をするようにしましょう。といっても最後の作業が残っています。

ここまででかなり疲れてしまいましたが、あとは最終のクライアントソフトのインストールなのでもう少しがんまりましょう!
公的個人認証サービス利用者クライアントソフトのインストール
いよいよe-Taxで確定申告をするための最終段階、公的個人認証サービス利用者クライアントソフトのインストールです。
下記のサイトから公的個人認証サービス利用者クライアントソフトをダウンロードします。
▶利用者クライアントソフトのダウンロード Macをご利用の方
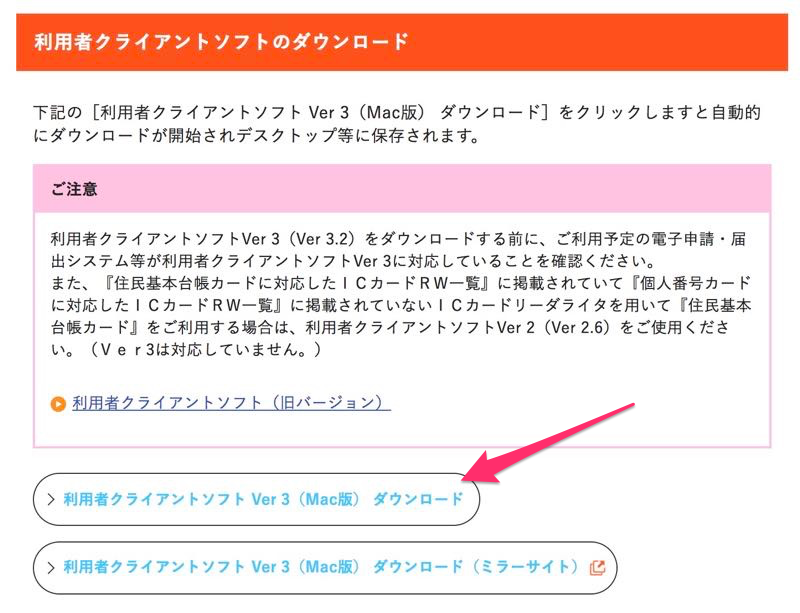
ダウンロードしたファイルを展開して表示される【JPKIInstall.pkg】をダブルクリックします。
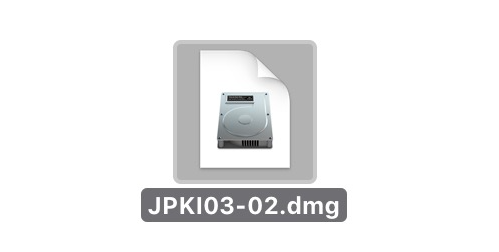
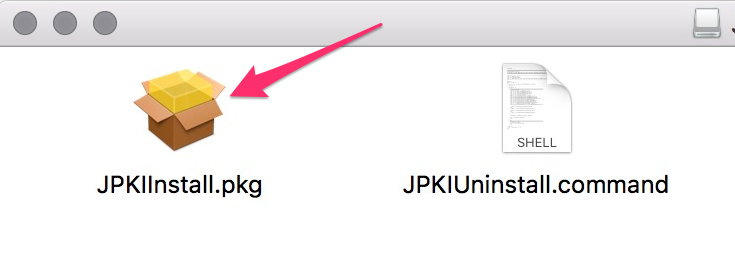
指示に従ってインストールをすすめます。
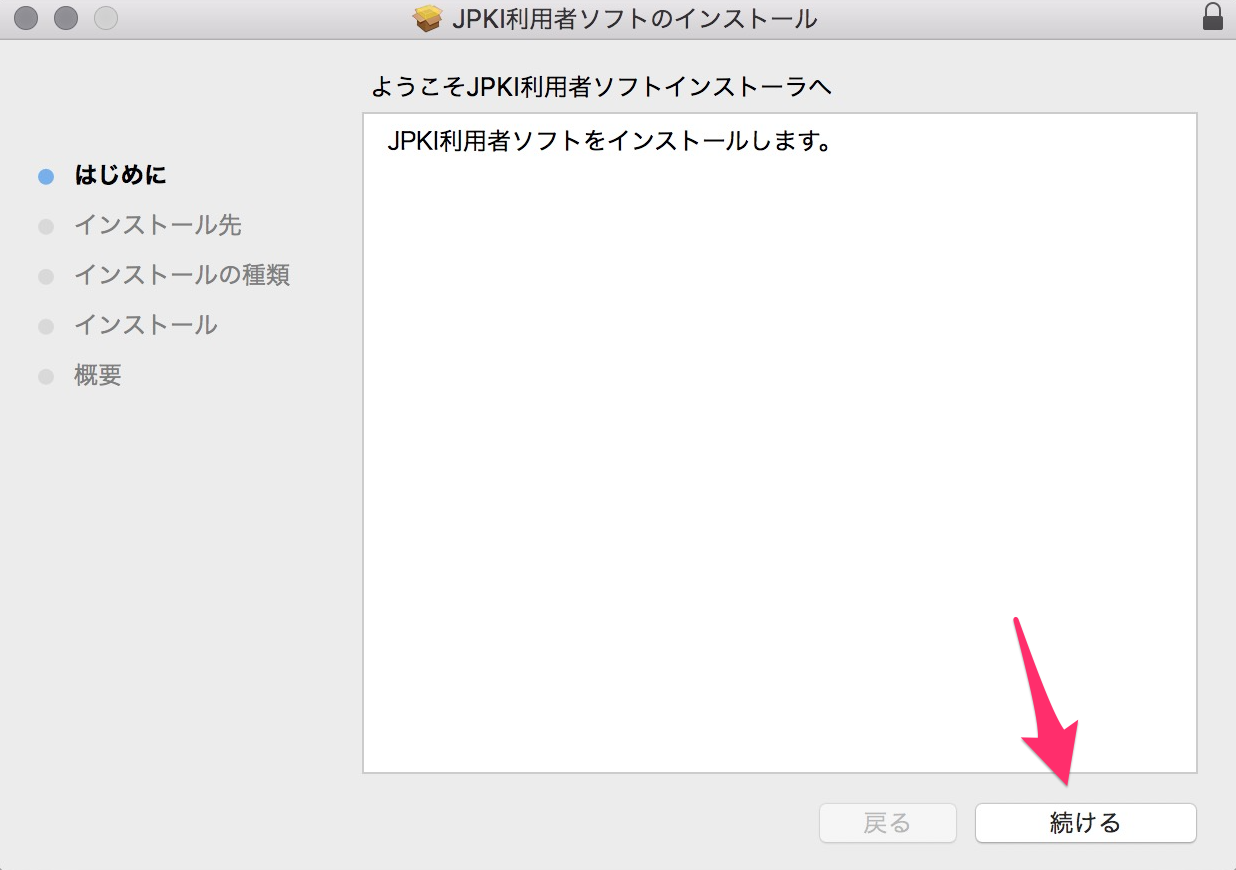
インストールが完了すれば、電子証明書の更新通知設定ダイアログが表示されるので【はい】をクリックリます。
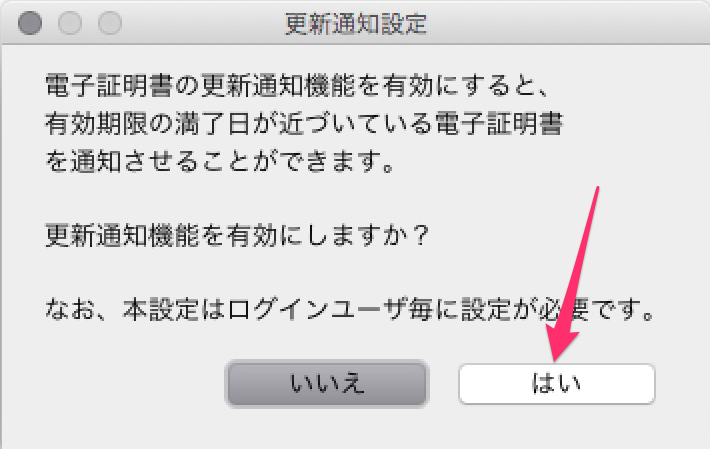
これで公的個人認証サービス利用者クライアントソフトのインストールが完了です。
アプリケーション → ユーティリティー → 公的個人認証サービス
に6つのアプリがインストールされています。
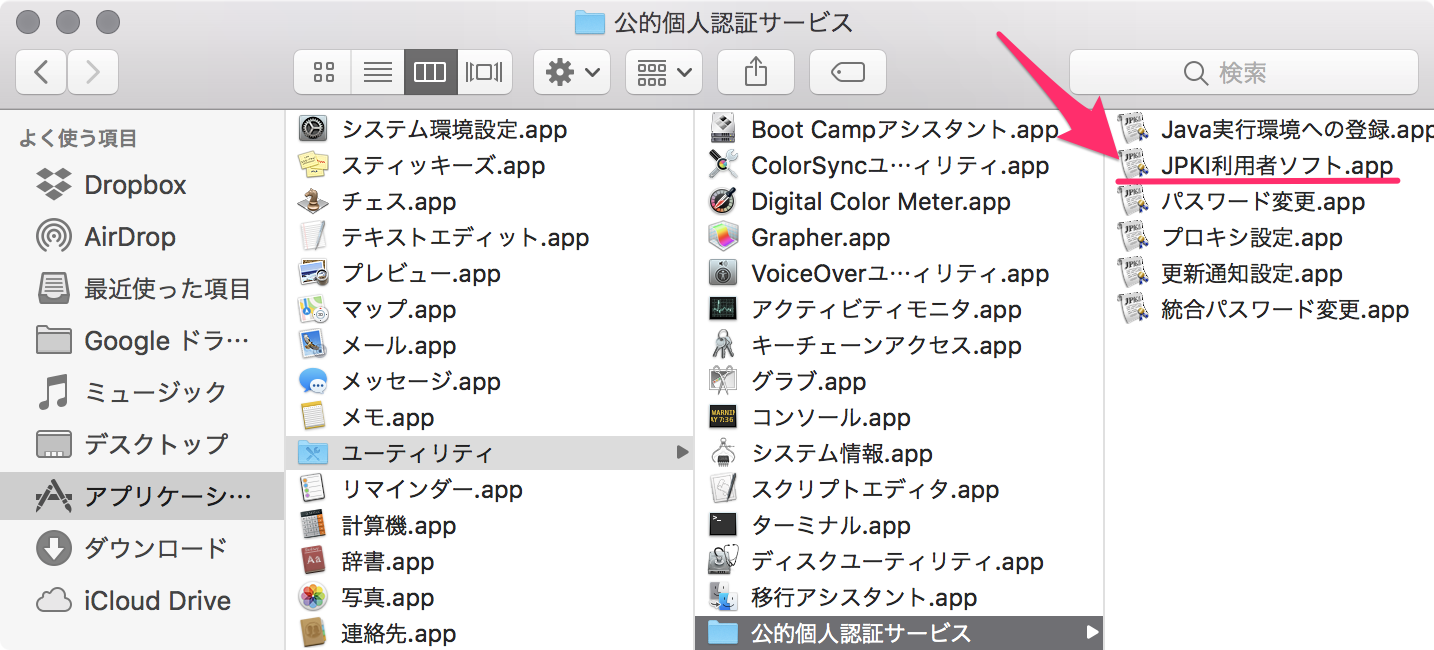
証明書の有効性を確認
使う準備が完了したので、いよいよマイナンバーカードの出番です。
ICカードリーダーをMacと接続し、マイナンバーカードを差し込みます。
青色のランプが点滅しているのが確認できたら【JPKI利用者ソフト.app】を起動します。
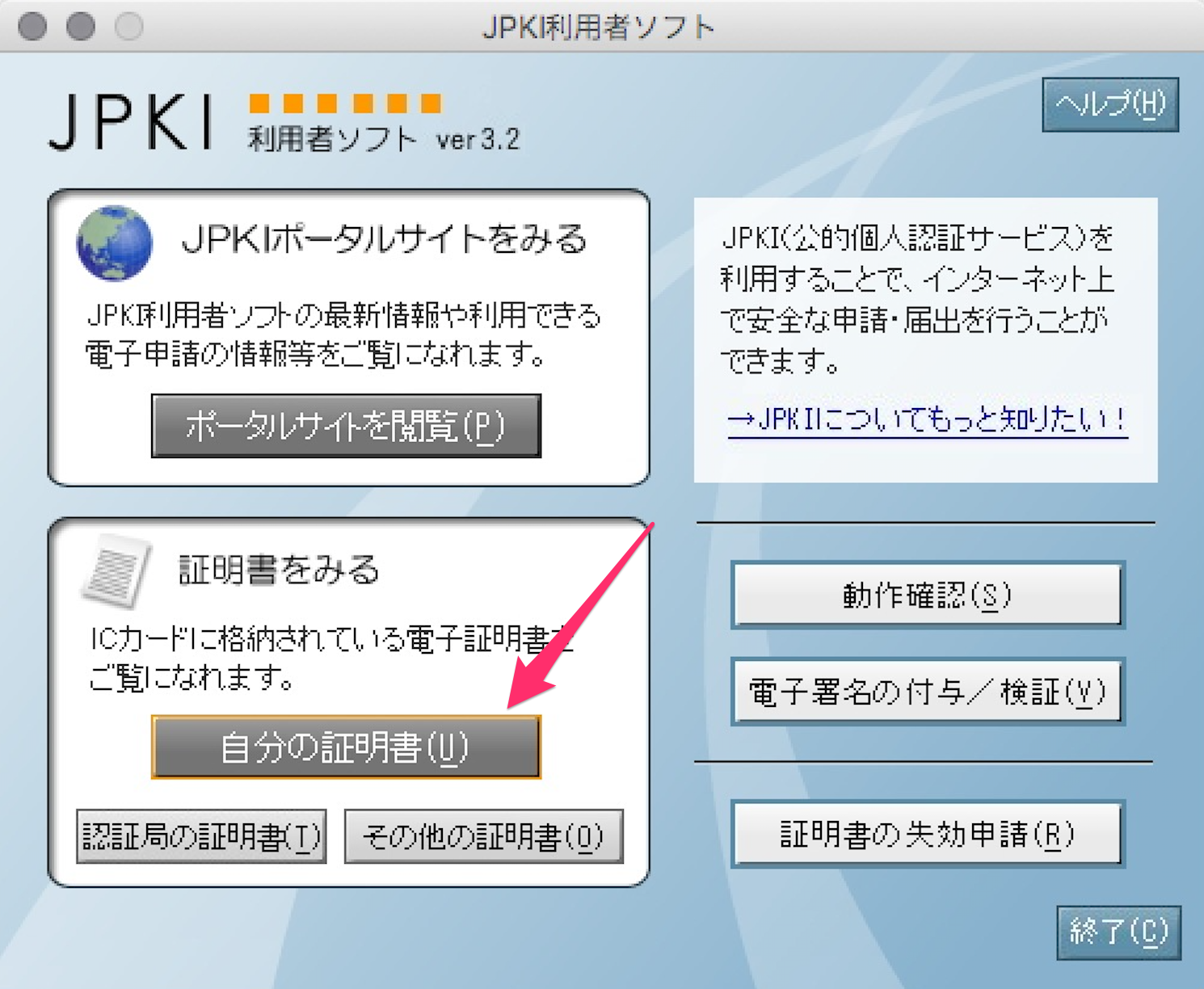
上記画面が表示されるので、【自分の証明書】をクリックします。
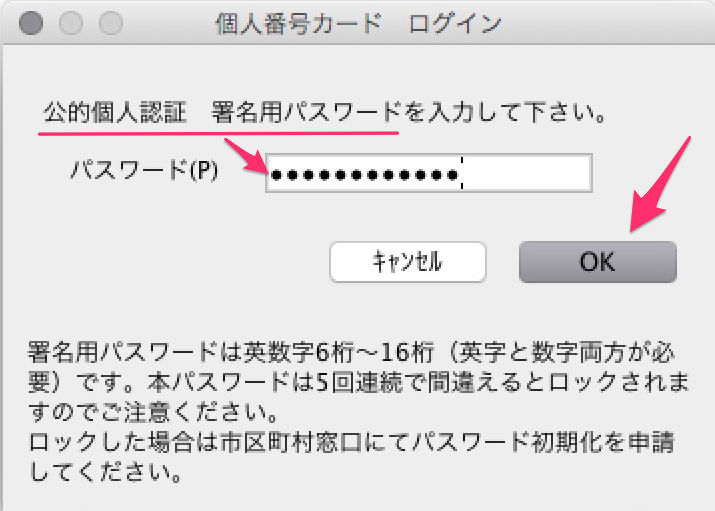
公的個人認証署名用パスワードを入力して【OK】をクリックします。
これは、4桁の暗証番号ではなく、英数字が入ったほうなので、間違えないようにしましょう。
5回連続で間違えてしまうと、ロックされて使えなくなってしまいます。
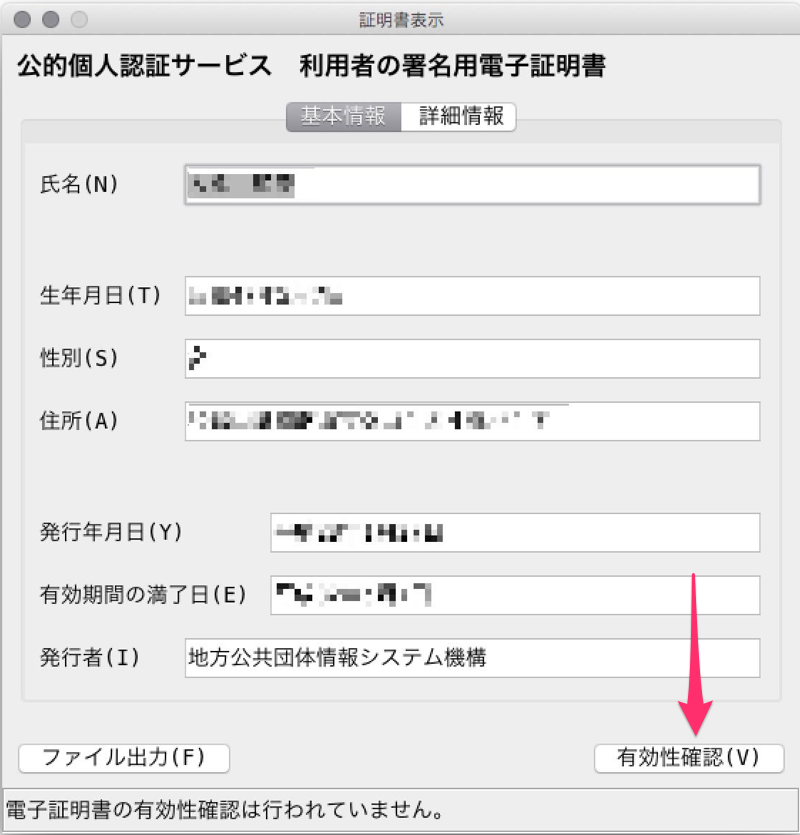
次に【有効性確認】ボタンをクリックすると再度、公的個人認証署名用パスワードが求められるので、入力して【OK】をクリックすれば有効性確認結果が【有効】にかわります。
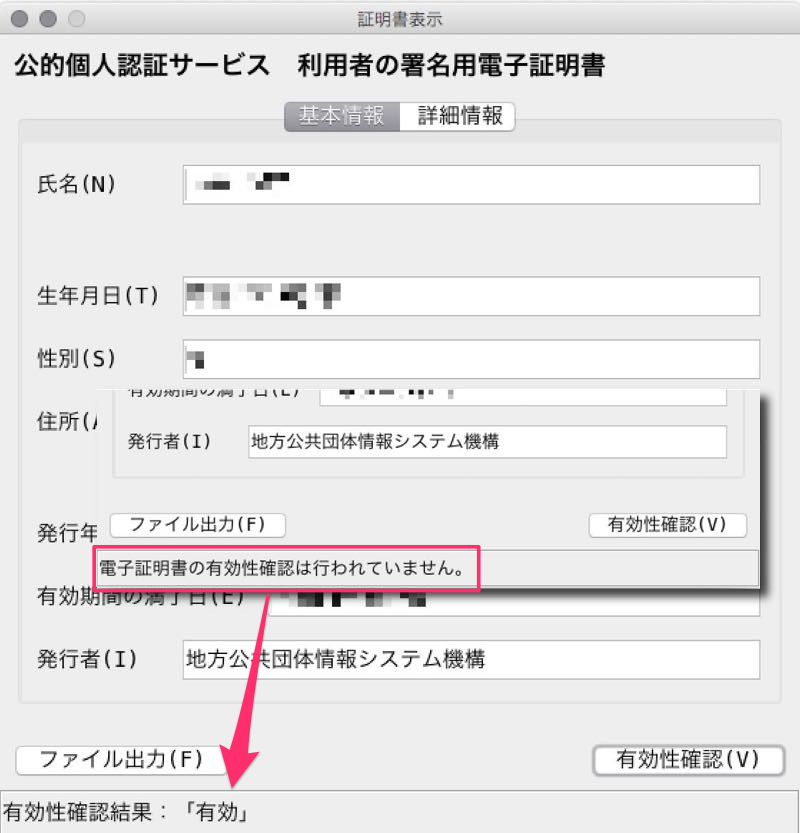
これで、e-Taxを使って確定申告をする準備が完了です。
ICカードリーダーだから他の用途もありそうなので、そのうちこんなことにも使えるというのがわかったらお知らせしていこうと思います。
ただ、来年にならないとe-Taxを使った確定申告はできないので、ちょっと気持ちが先走りしちゃってるかなと思いながらも、パソコン音痴だった私がここまでできるようになったか〜と勝手に感慨深い思いにひたっていますw
確定申告でe-Taxを利用しようと思っている方の参考になれば幸いです。
今回、購入したICカードリーダーはこちら。
NTTコミュニケーションズ 接触型 USBタイプ ICカード リーダーライター ACR39-NTTCom
| 評価 | 4.0 |
|---|
Windows、Mac両方に対応していて、マイナンバーカードを使ったe-Taxにも対応しているなかで最安値だと思うので、おすすめのICカードリーダーですよ。
確定申告のための会計ソフト
ということで、ペーパレスでの確定申告ができる準備が整いました。
その前に、確定申告をするためには、日々の経費の管理が必要です。
私の場合、開業届をfreeeを使って作成したものを提出したのち、実際の会計はマネーフォーワードクラウドを使っています。
会計ソフトにマネーフォーワードクラウドを使っているのは、税理士さんがマネーフォーワードクラウドを導入しているので、いろいろと相談しやすいのと、ネット銀行などと連携できるので、仕分けがめちゃくちゃ楽なんです。
今は、どの会計ソフトもクラウドで管理できるので、どれがいいかは個人の好みになりますが、この2つのサービスはどちらもおすすめできる会計クラウドサービスです。
どちらのサービスも会計処理に関する情報が豊富なので、調べながら仕訳をすることができます。
最初は無料で使えるので、試してみて使い勝手のいい方を使ってみてください。
freee
9月30日までに会計freeeの年間契約をすれば、カードリーダーがもらえるキャンペーンをやっているので、ICカードリーダーがもらえて、さらに10万円の控除までできちゃうんですから、今すぐ始めたほうがいいですよ!
マネーフォーワードクラウド
私が実際に使っているクラウド会計サービスで、ネット銀行や各種サービスと連携ができるので、仕訳がめちゃくちゃ便利です。
さらに、私の場合は、お願いしている税理士さんがマネーフォーワードクラウドの認定税理士だったこともあって使っているのですが、希望があれば、マネーフォーワードクラウドでの確定申告に対応した税理士さんも紹介してくれます。
簿記素人でも簡単に仕訳ができちゃうところが魅力です。