e-Taxで確定申告するにはマイナンバーカードとカードリーダが必要?
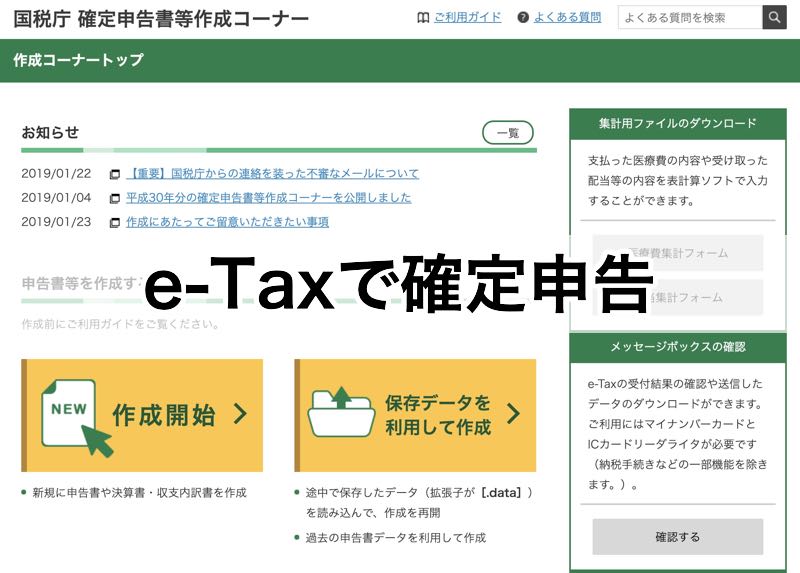
確定申告をe-Taxで済ませたぽっちゃりん(@aiaichan9)です。
税務署にもいかなくてもいいし、書類を郵送しなくても確定申告ができちゃう【e-Tax】は導入準備が結構面倒です。
一度導入してしまえばあとは自宅で確定申告を完了できるので、便利といえば便利なんですけどね〜。
これまでは、e-Taxで確定申告をしようと思えば、必ず【マイナンバーカード】が必要で、さらにe-Taxの利用申請をしてIDとパスワードを発行してもらわなければできなかったんです。
こんな面倒な手続きのせいで、便利なはずのe-Taxを利用する人はあまり増えていないようです。
 ぽっこりん
ぽっこりんオンラインで確定申告ができちゃうのに、いろいろ手続きがあるだけでやる気が無くなっちゃうよね。
 ぽっちゃりん
ぽっちゃりんだよね〜!
セキュリティーの問題があるんだろうけど、いろいろと手続きが多いとその時点でやめとこってなっちゃうもんね。
 ぽっこりん
ぽっこりん使うと便利だってのはわかるけど、自分でセットアップできない人ってたくさんいるから、セットアップをどれだけ簡略化できるかが普及するためのポイントだと思うよ。
ぽっこりんが言ってるような意見がたくさんあったようで、平成31年1月からe-Taxは利用方法が簡略化して、2つの方式が利用可能になっています。
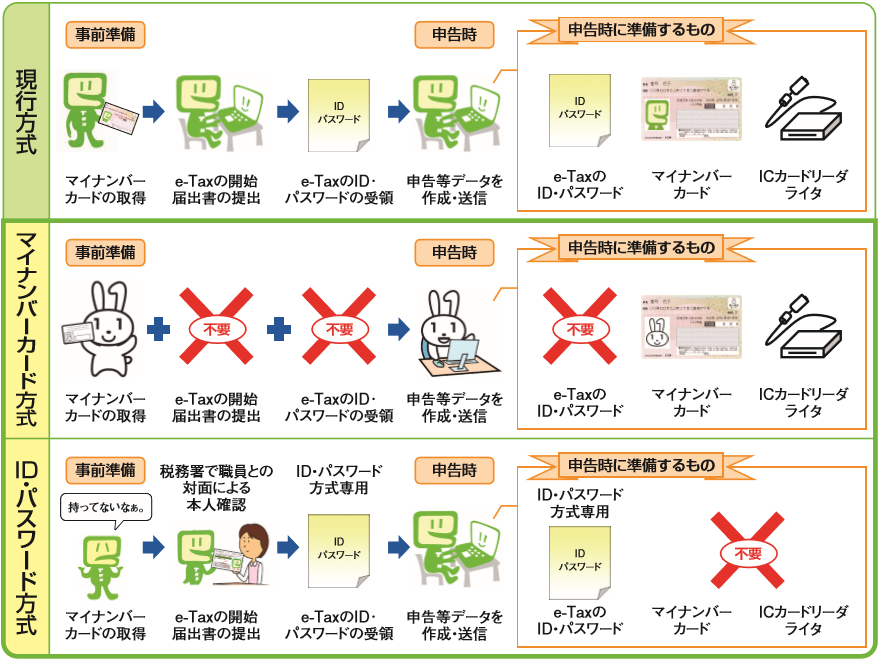
引用元: e-Tax利用の簡便化の概要について
マイナンバーカードがあれば、ID・パスワードの発行が不要になって利便性が向上したのと、マイナンバーカードがなくてもID・パスワードを入手することでe-Taxでの申請が可能になります。
ただ、ID・パスワードの発行は、税務署に行って本人確認をする必要があるうえ、マイナンバーカードが普及するまでの暫定措置ということなので、わざわざe-Taxのために税務署に足を運んでまで手続きをして、e-Taxで確定申告をする人がいるんでしょうか?
なんてことを考えてみると、e-Taxで確定申告をする場合はやはり、マイナンバーカードとカードリーダーを用意するのが一番てっとり早くて便利な方法ですね。
ということで、マイナンバーカードとカードリーダーを使った確定申告をしてみた一連の手続きを紹介していきますよ〜。
まずは事前準備
事前にマイナンバーカードを利用するための準備をまとめているので、こちらの記事をご覧になってみてください。
Macユーザーなので、Macでの準備だけですが、Windowsでも同様の準備が必要です。
この時点ですでにe-Taxを諦める人が続出するんでしょうねw
実際に確定申告をする場合は、この準備に加えて、さらに【作成コーナー事前準備セットアップインストーラー】でSafari機能拡張をセットアップする必要があります。(Windowsの場合はInternetExplorer)
まずは【国税庁確定申告等作成コーナー】にアクセスし、「作成開始」をクリック。
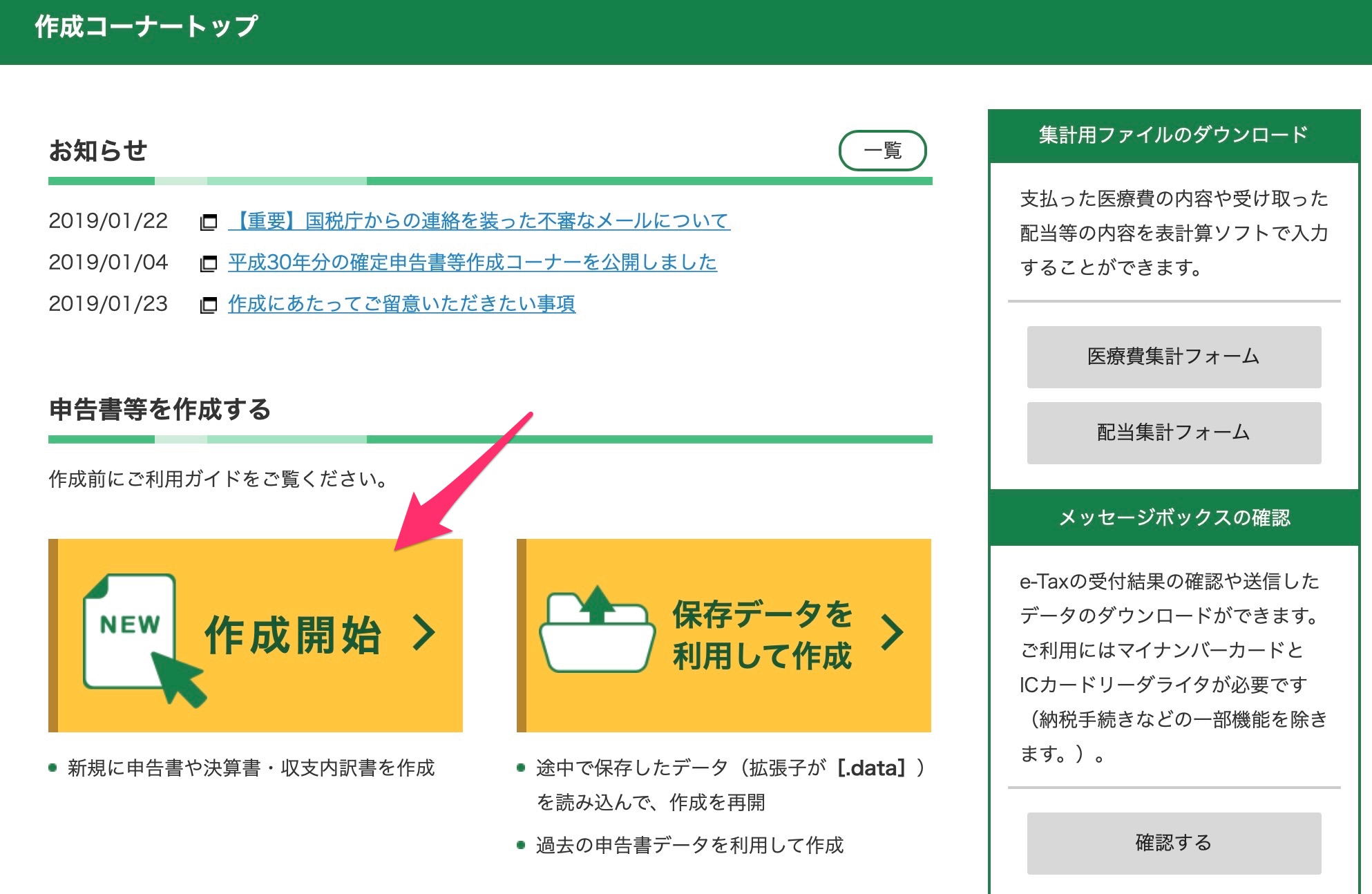
【e-Taxで提出する】をクリック
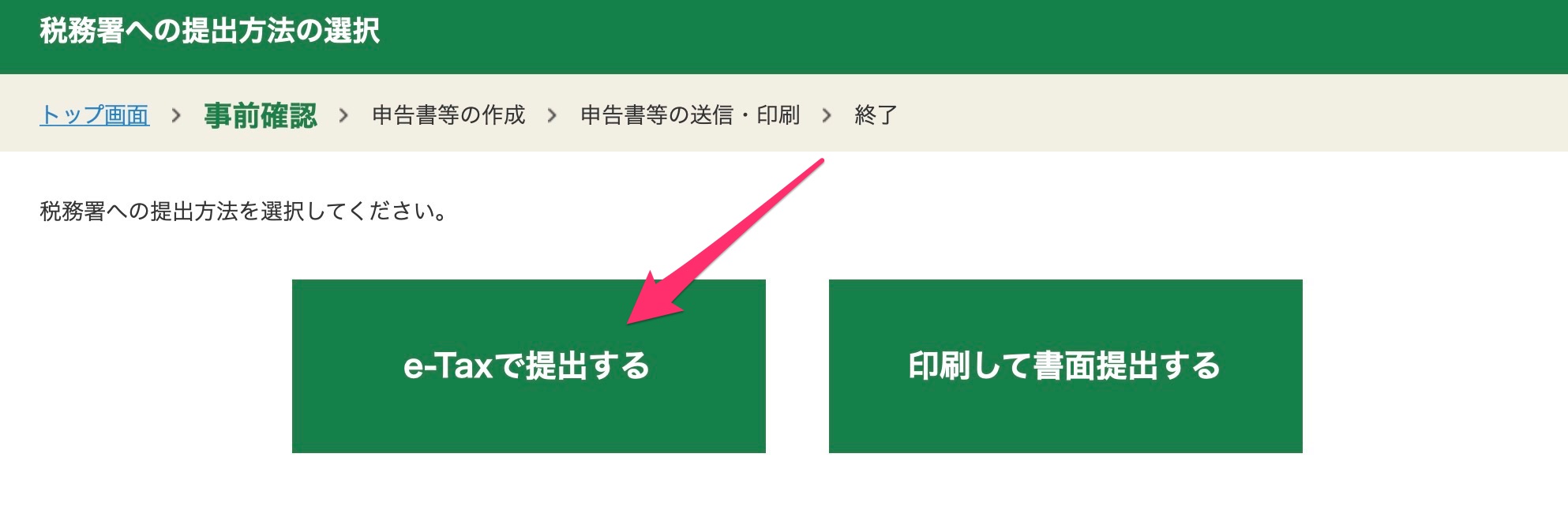
【マイナンバーカード方式により提出する】をクリック
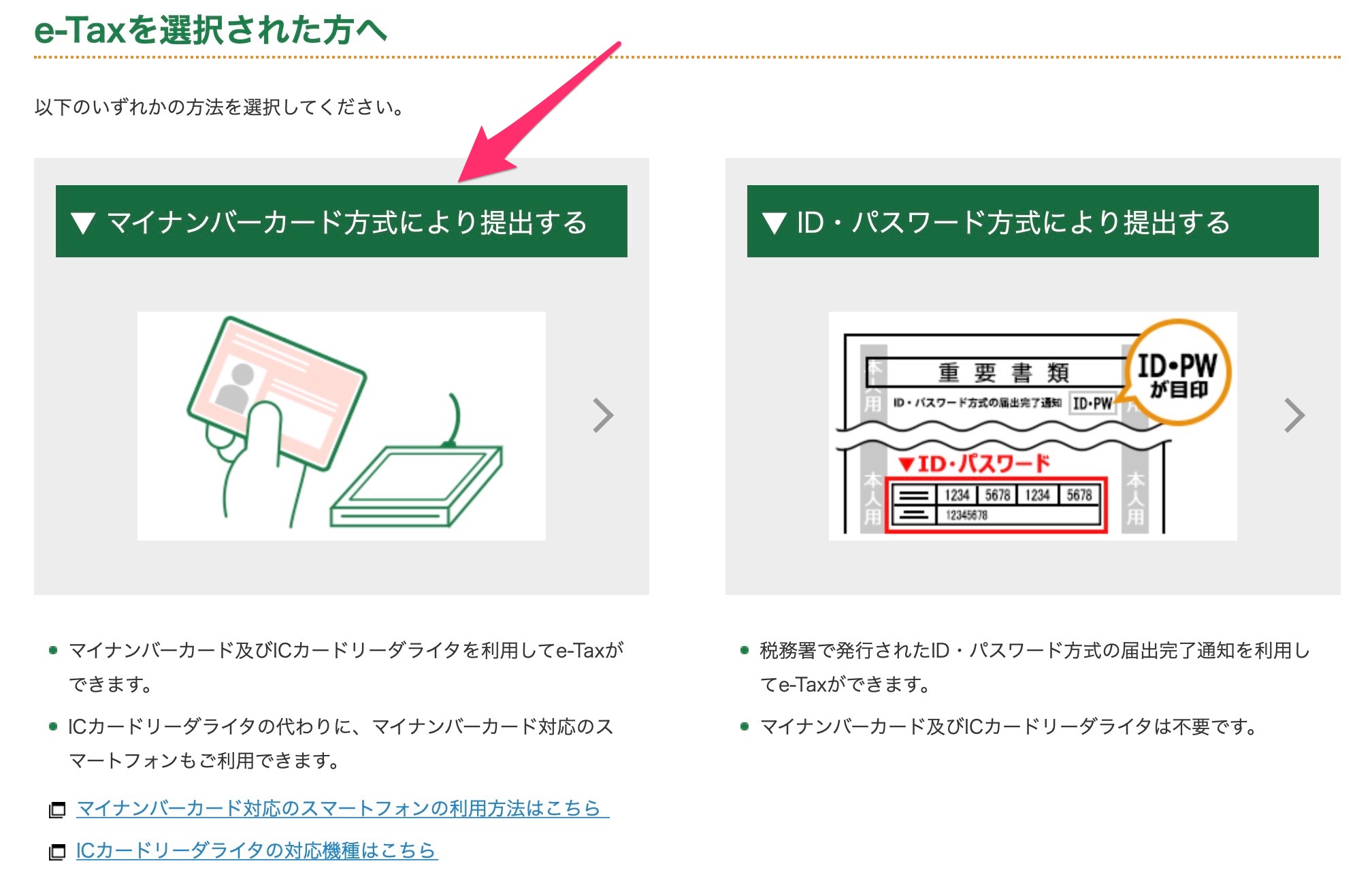
事前セットアップができていないとの表示が出るので、セットアップファイルをダウンロードします。
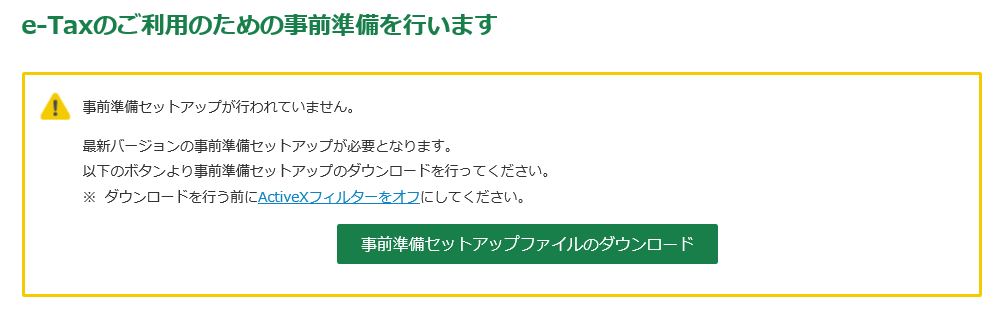
ダウンロードしたデータの中にインストールマニュアルがあるので、そちらを参考に事前セットアップを完了します。
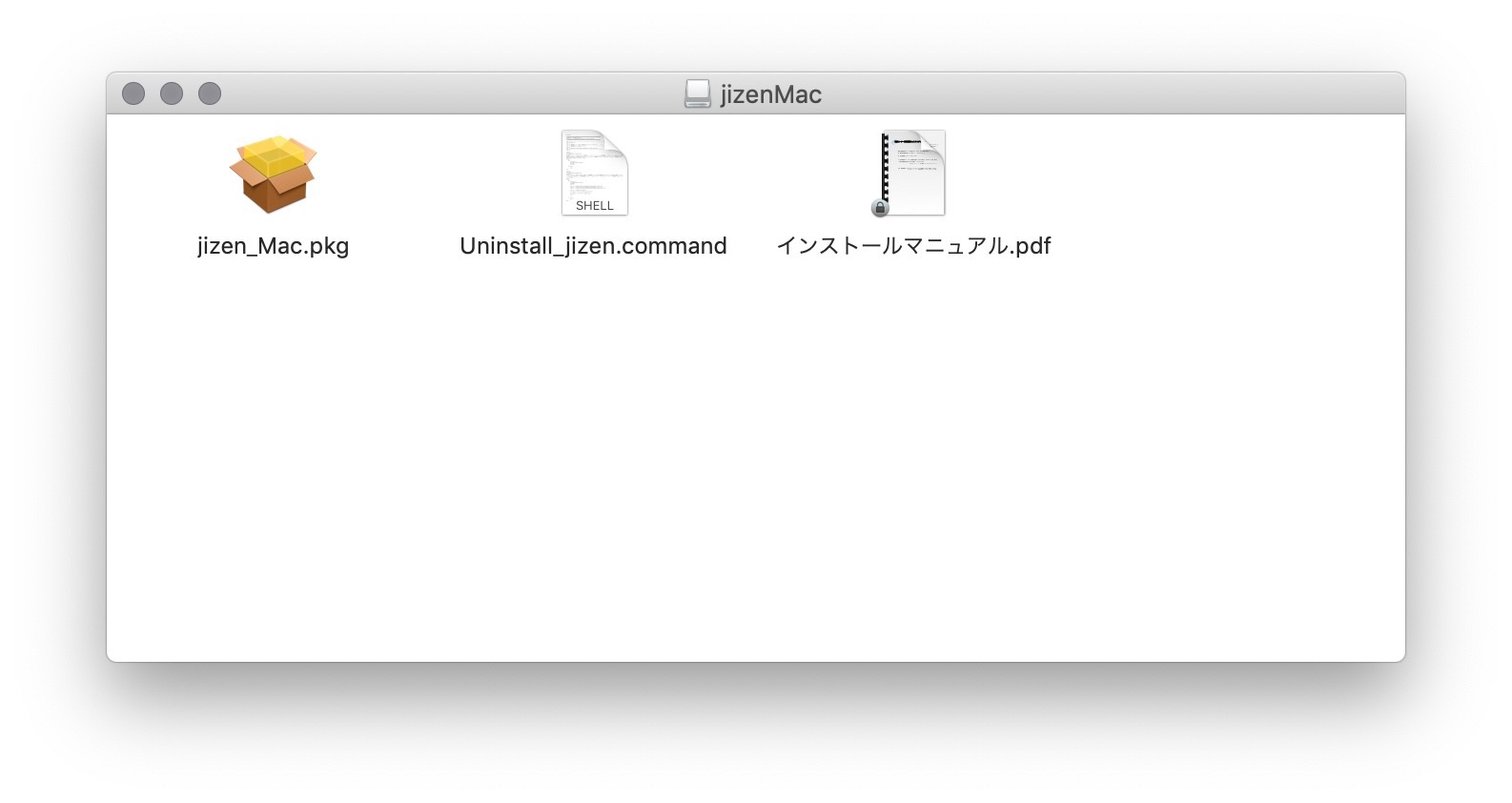
事前準備セットアップが完了してからここまでの手順を進めると先程の警告表示ではなく、次のような表示になり、次の作業を進めることができます。
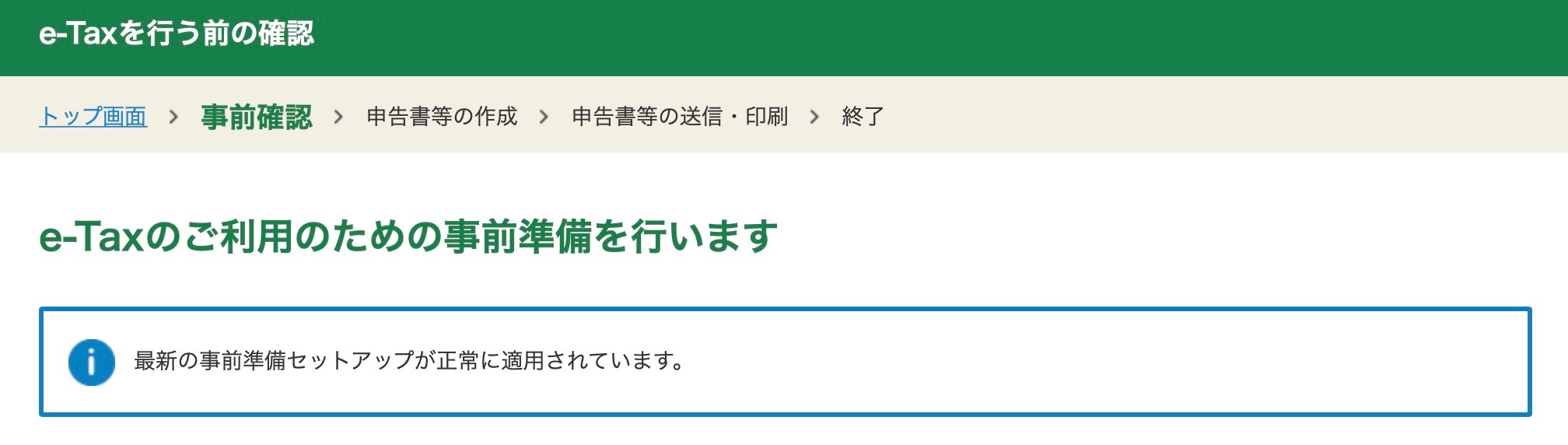
続いて、マイナンバーカードの認証を進めます。
マイナンバーカードの認証
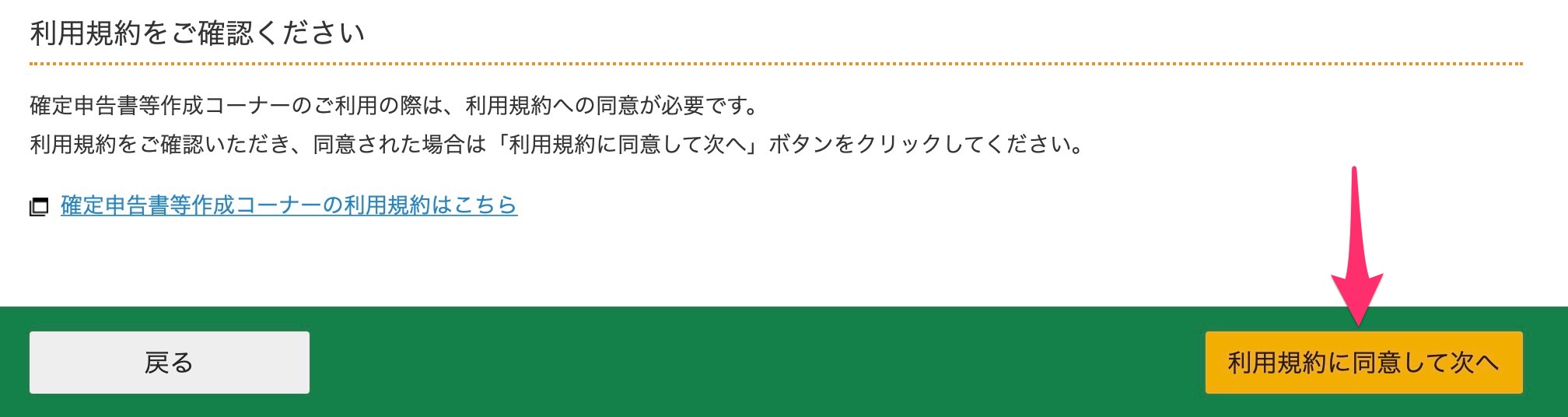
事前準備セットアップが完了しているとの画面を下にスクロールしたところにある【利用規約に同意して次へ】をクリック。
マイナンバーカードを認証するので、カードリーダーをMacにつないでマイナンバーカードを差し込みます。

Safariの画面にはマイナンバーカードの読み取りバナーが表示されているので、クリックして次に進みます。
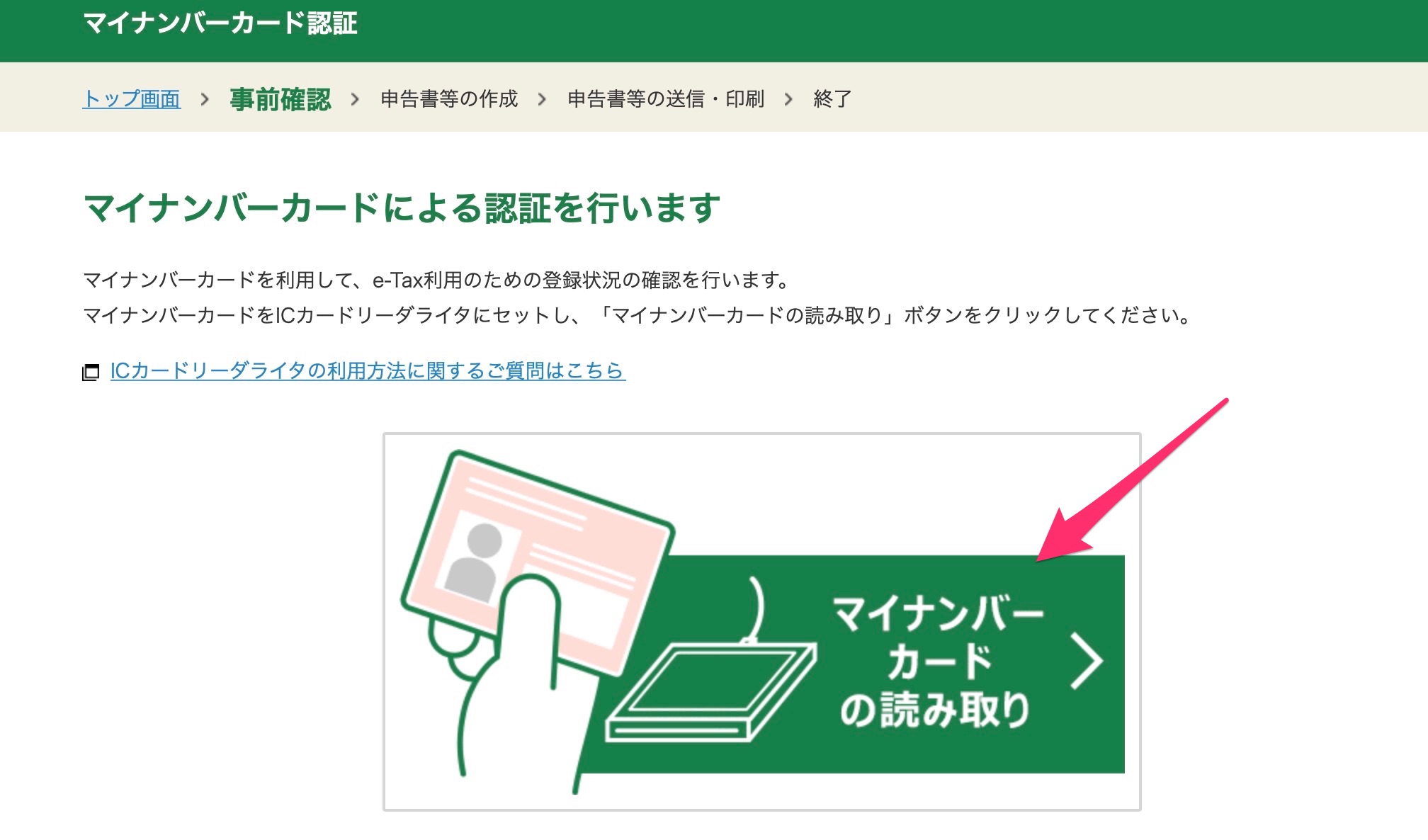
マイナンバーカードの4桁の暗証番号を求めてくるので、入力して【OK】をクリックします。
*3回間違えるとロックされてしまうので、注意しましょう。
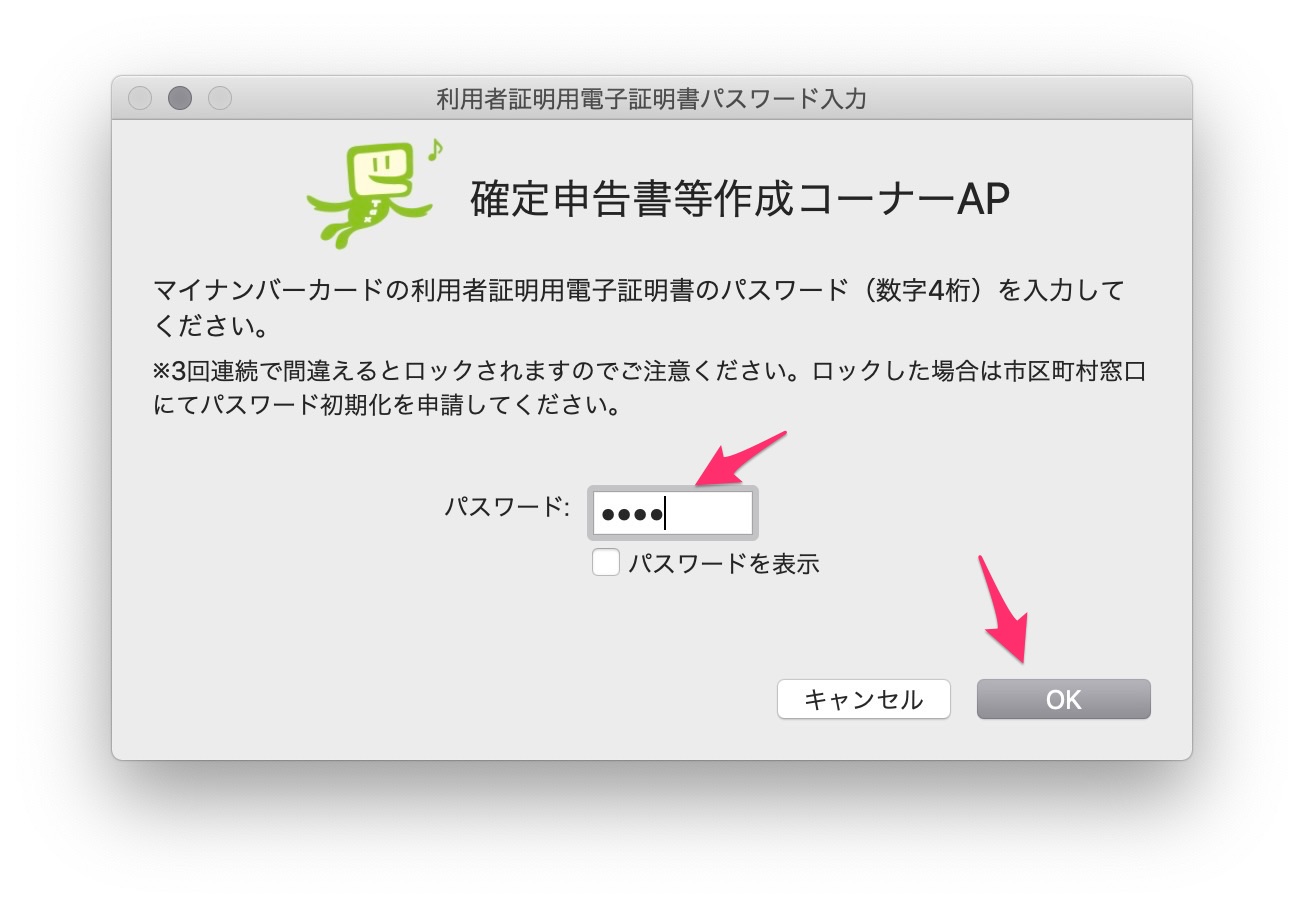
利用者識別番号が必要ですが、マイナンバーカードを使って確定申告をするのがはじめてなので、【利用者情報の登録】を選びます。
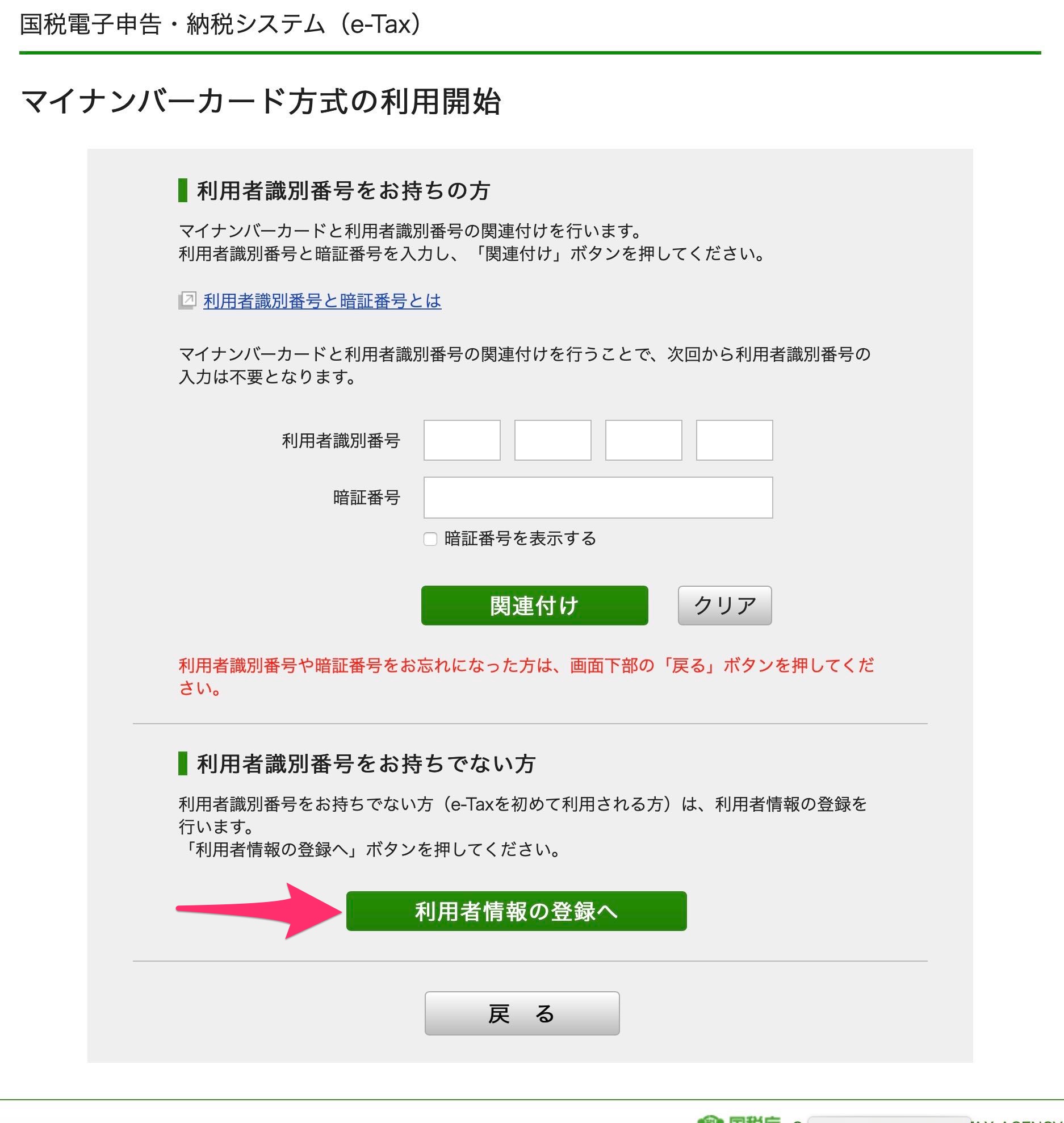
この時点ではまだ個人情報は読み込まれていないので、【マイナンバーカードの読み取り】をクリックします。
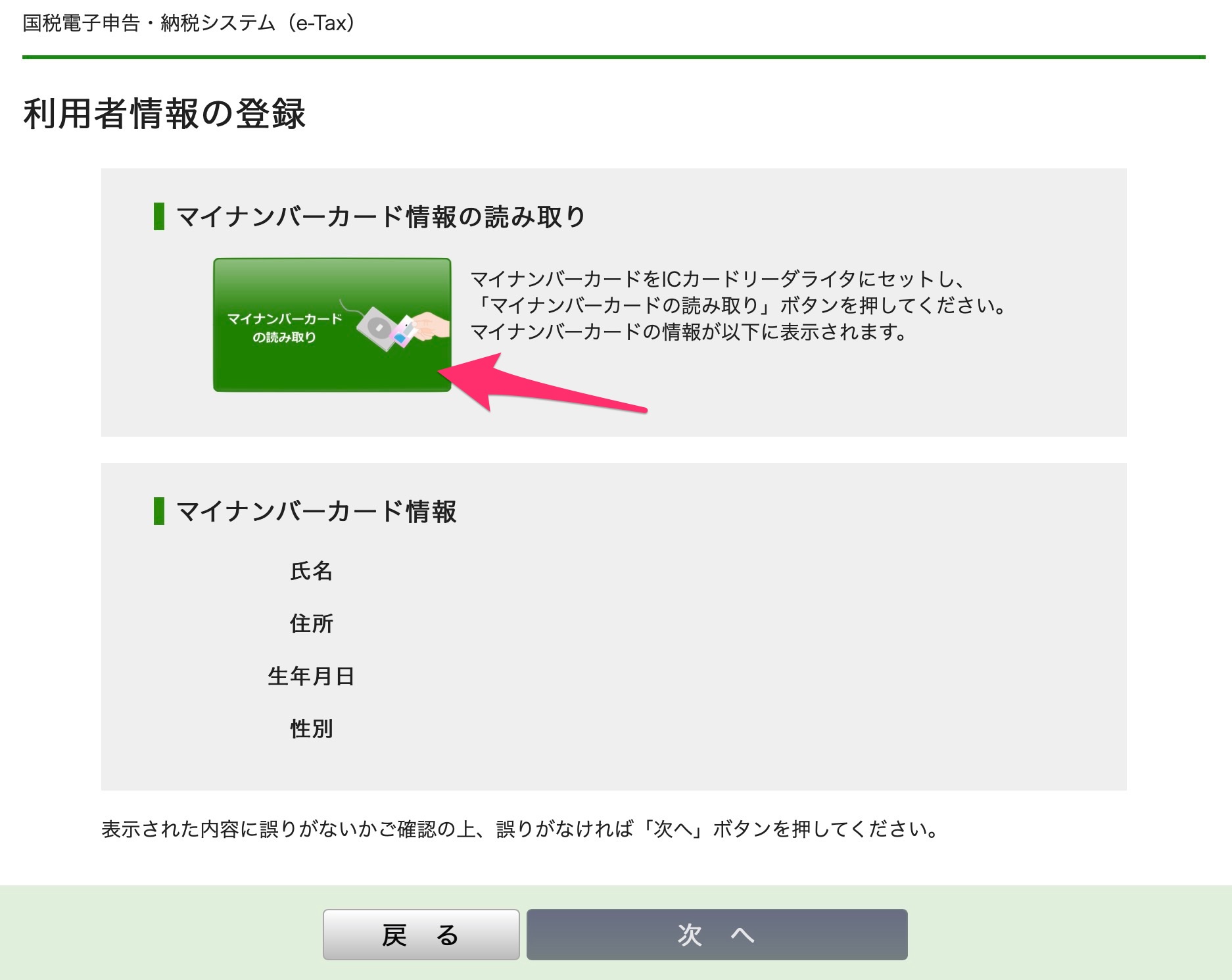
再度、暗証番号を求められるので、4桁の暗証番号を入力します。
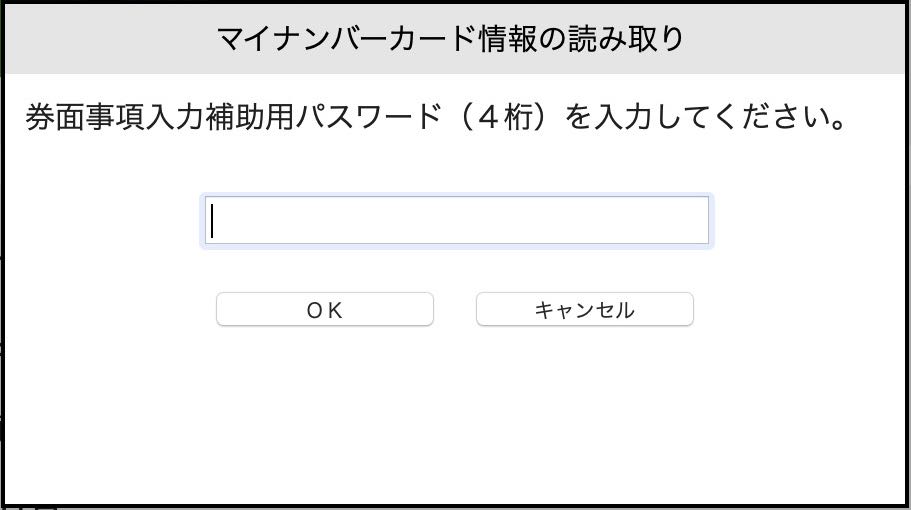
個人情報が読み込まれるので、確認して【次へ】をクリックします。
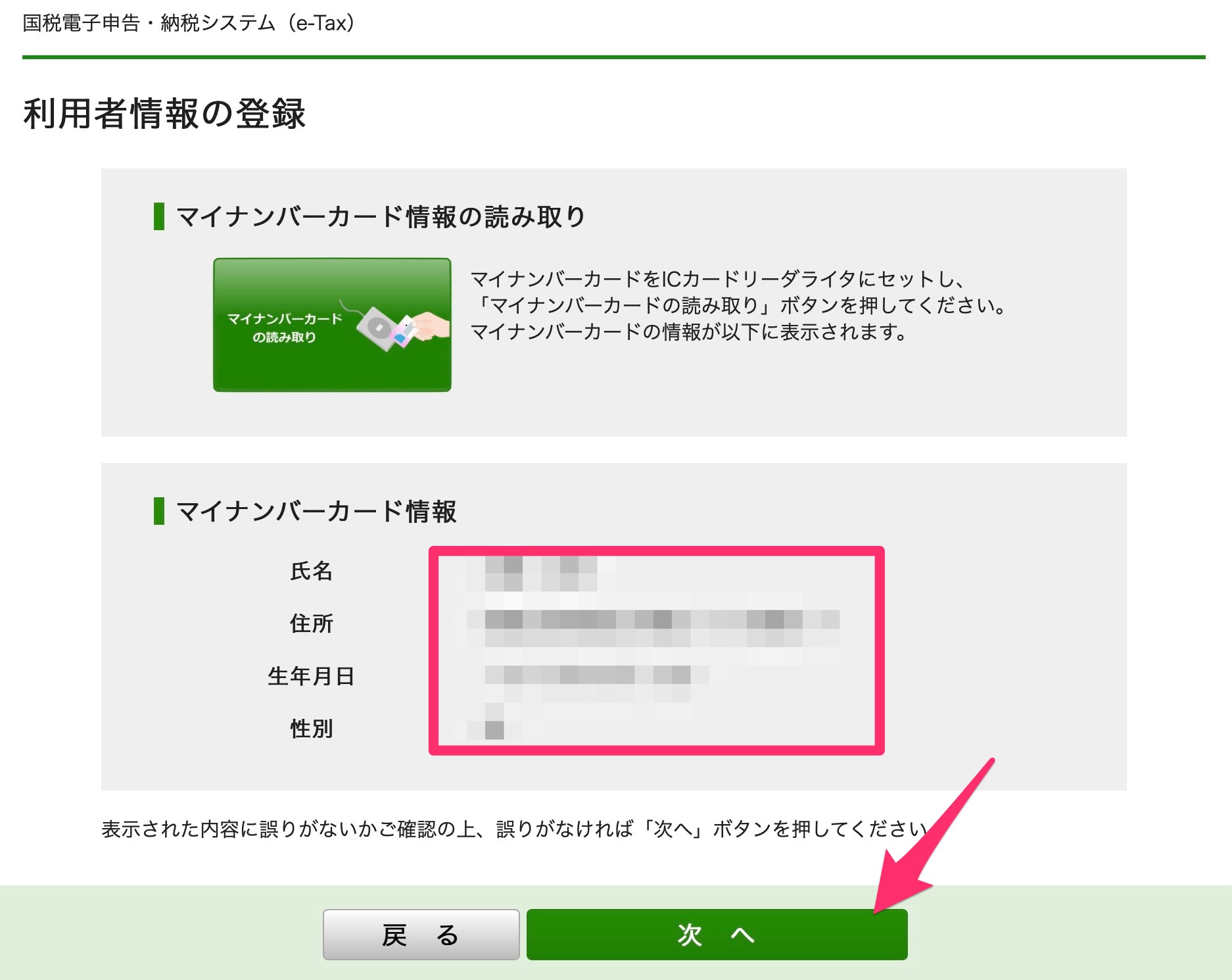
続いて、マイナンバーカードに保存されている情報以外を入力していきます。
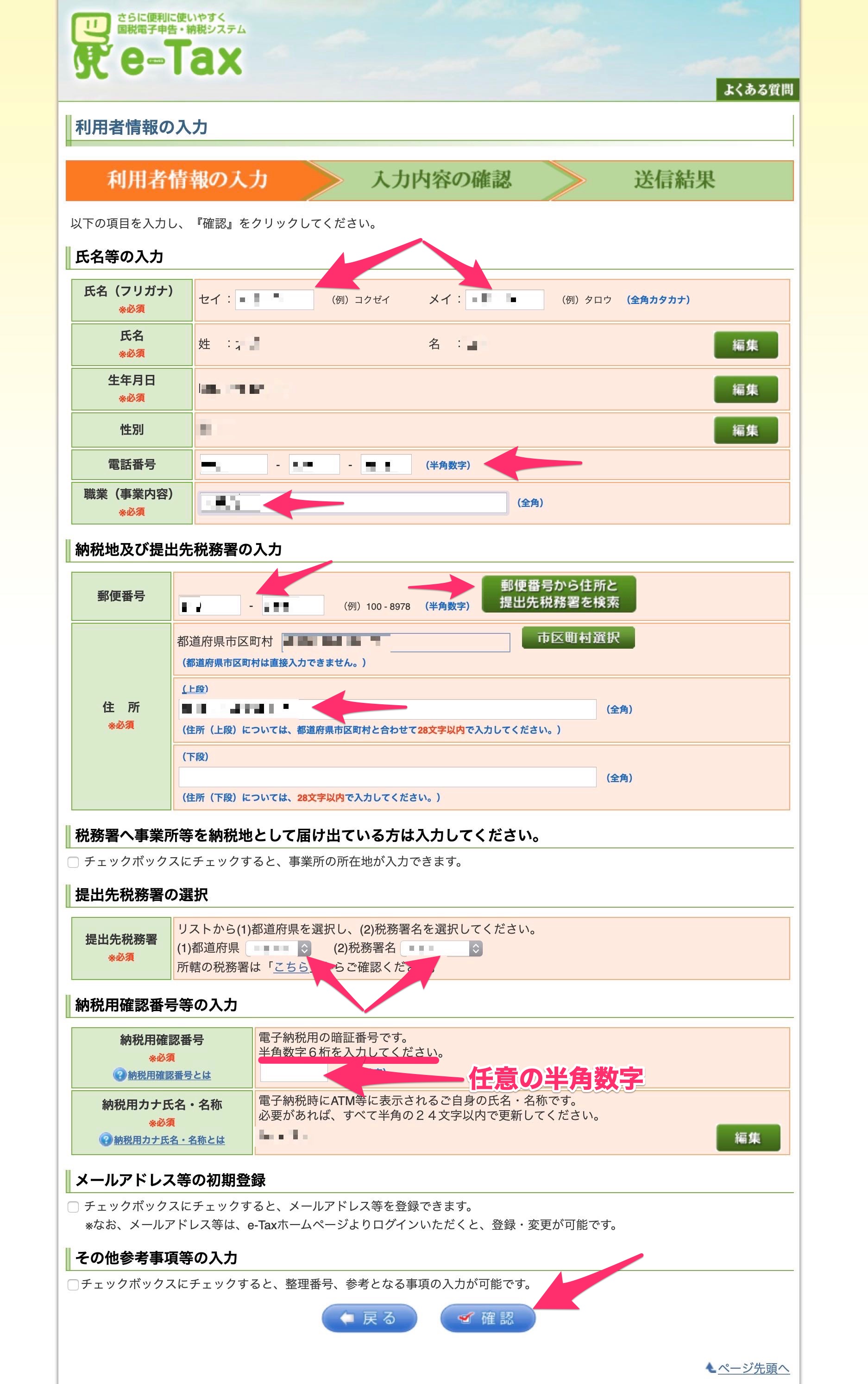
税務署の確認と利用者識別番号の注意事項のダイアログが表示され、確認画面が表示されるので、【送信】をクリックすると利用者識別番号の通知希望確認ダイアログが表示されるので、チェックが入っているのを確認し、【OK】をクリックします。
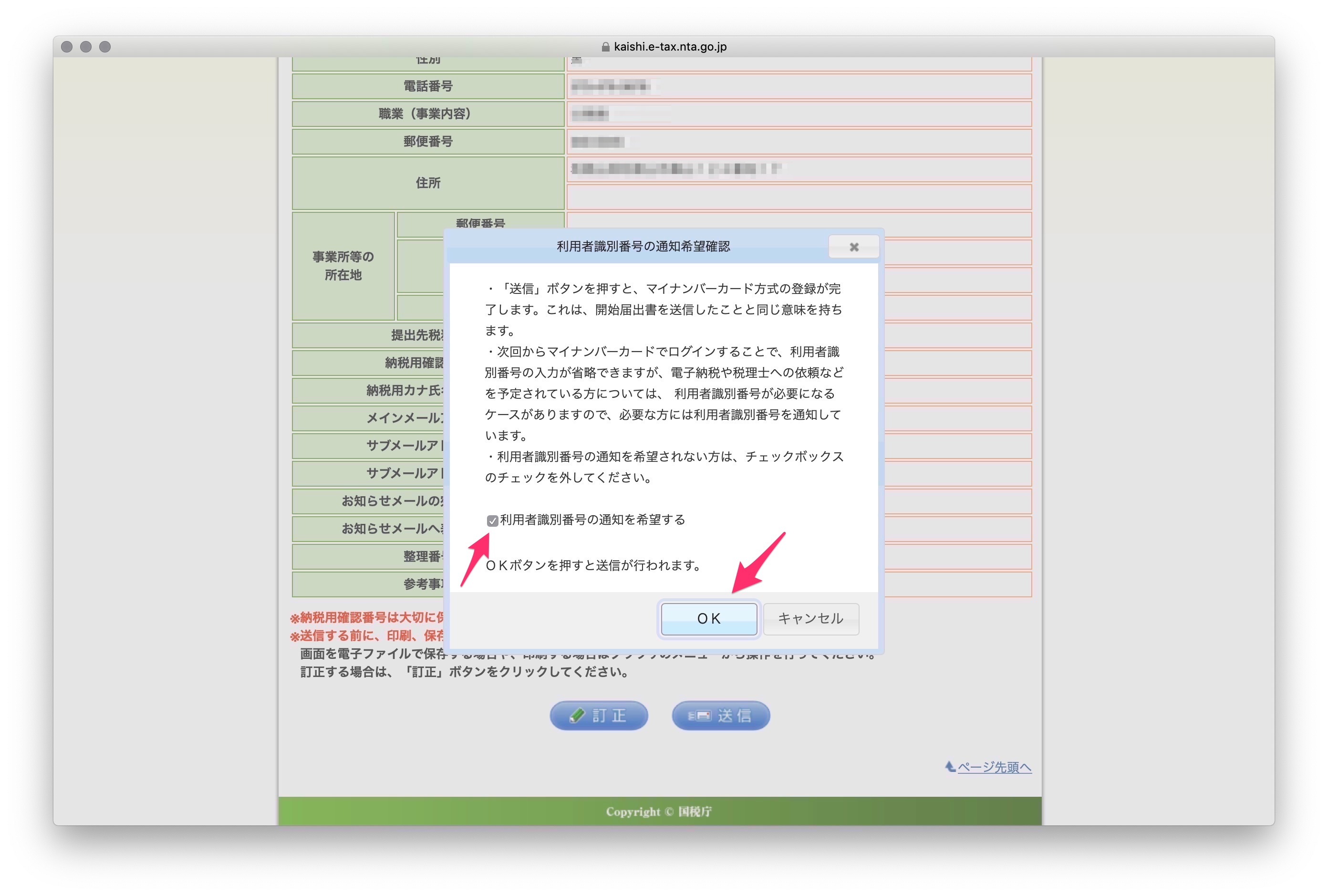
利用者識別番号が発行されて、マイナンバーカードとの関連付けが完了します。
利用者識別番号を1Passwordなどのパスワード管理アプリか、メモに残してなくさないようにしておきましょう。
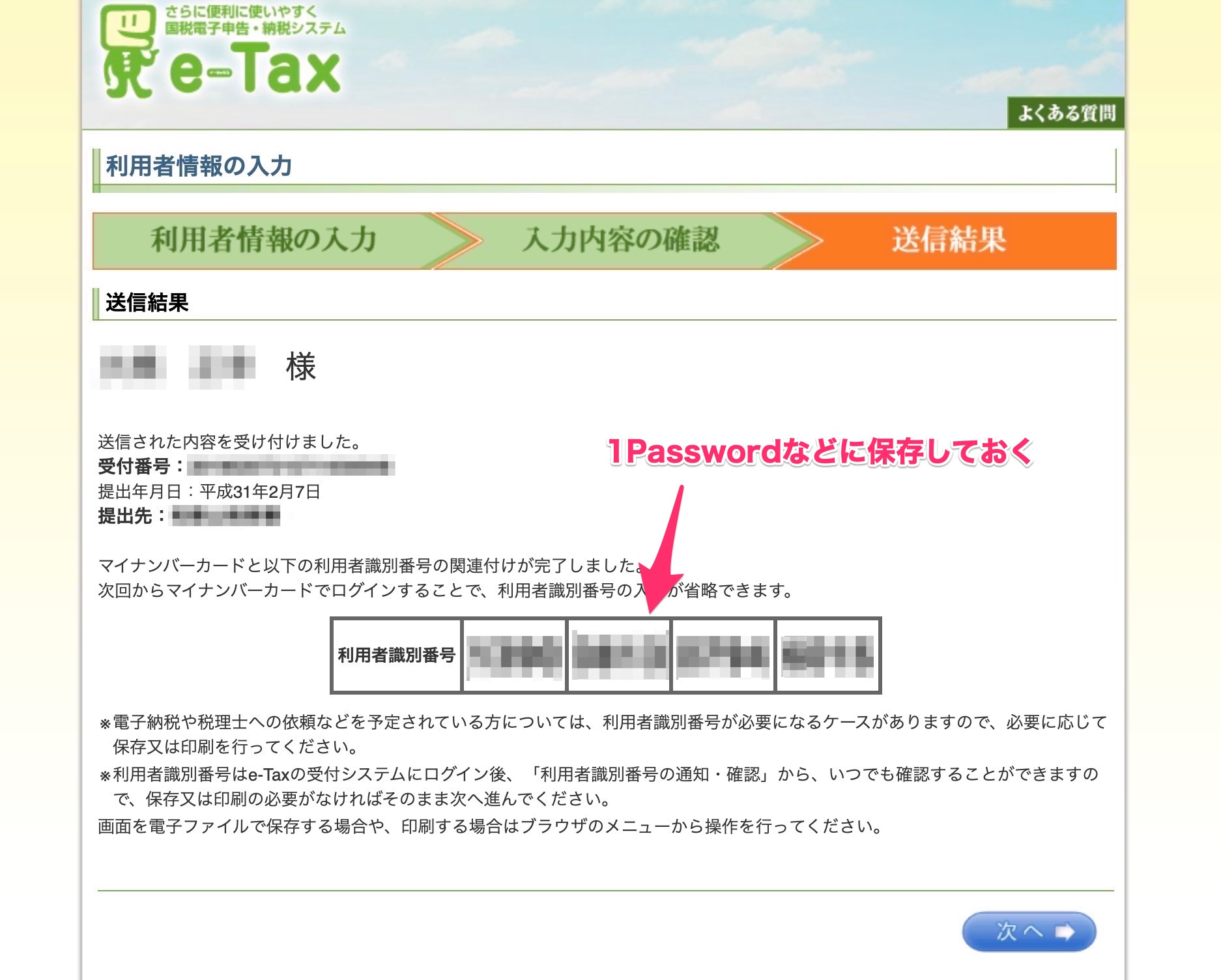
ここまでが完了したら、いよいよ確定申告書と決算書を作成していきます。
決算書・収支内訳書の作成
まずは、青色申告の確定申告に必要な決算書・収支内訳書・貸借対照表のe-Taxに対応したファイルの作成を行います。
マネーフォーワードクラウドでもe-Taxに対応したファイル(xtx形式)の作成はできるのですが、ダウンロード版のe-Taxソフトにしか対応していないのとダウンロード版のe-TaxソフトはWindowsしか対応していません。
なのでMacの場合、確定申告等作成コーナーのサイトで、マネーフォーワードクラウドで作成した確定申告書と決算書、収支内訳書、貸借対照表の数値を入力して確定申告に必要な書類を作成します。
まずは、平成30年分の確定申告書等の作成をクリックして、表示される項目の中の決算書・収支内訳書をクリックします。
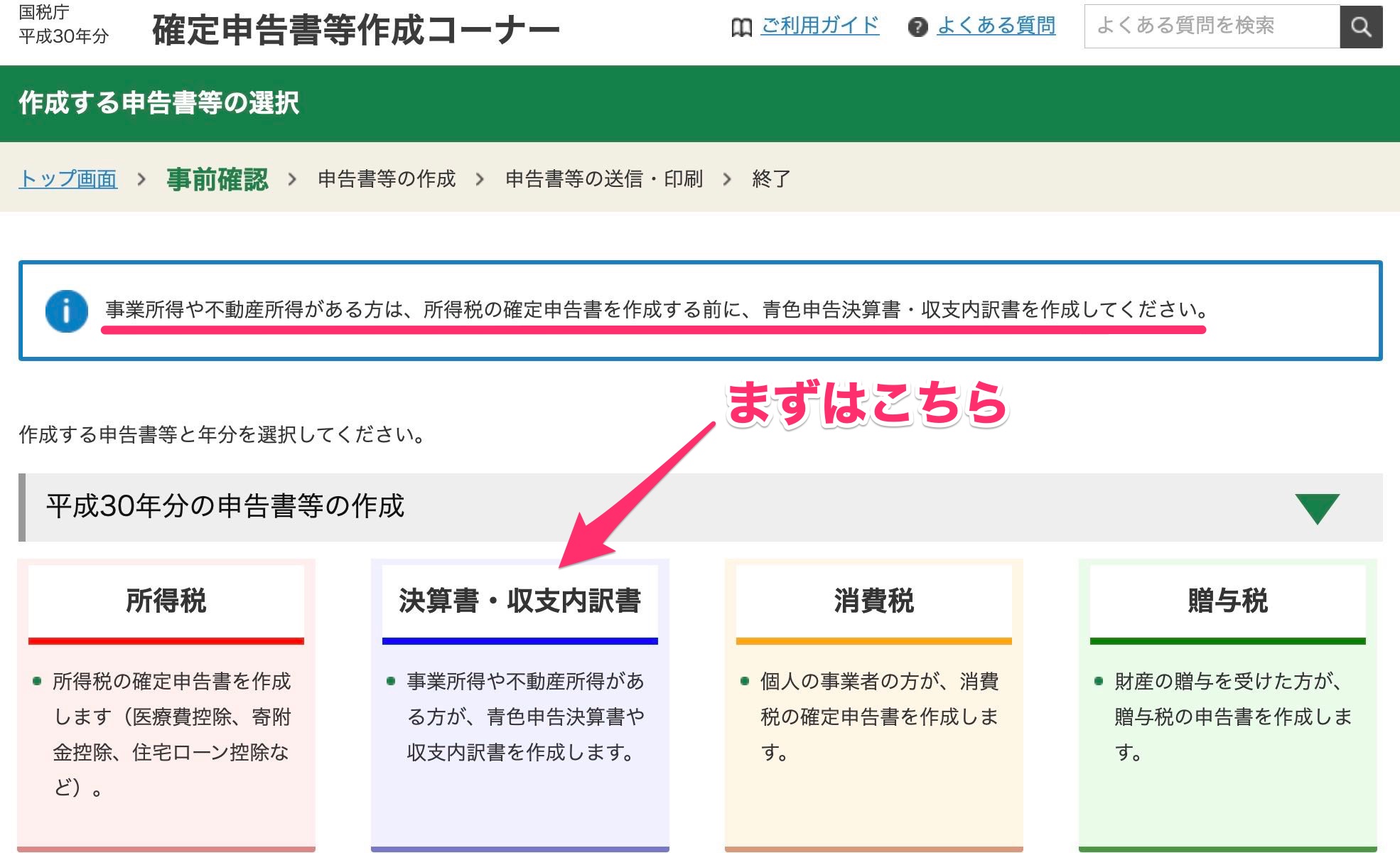
決算書の作成画面に移動するので、【作成開始】をクリック
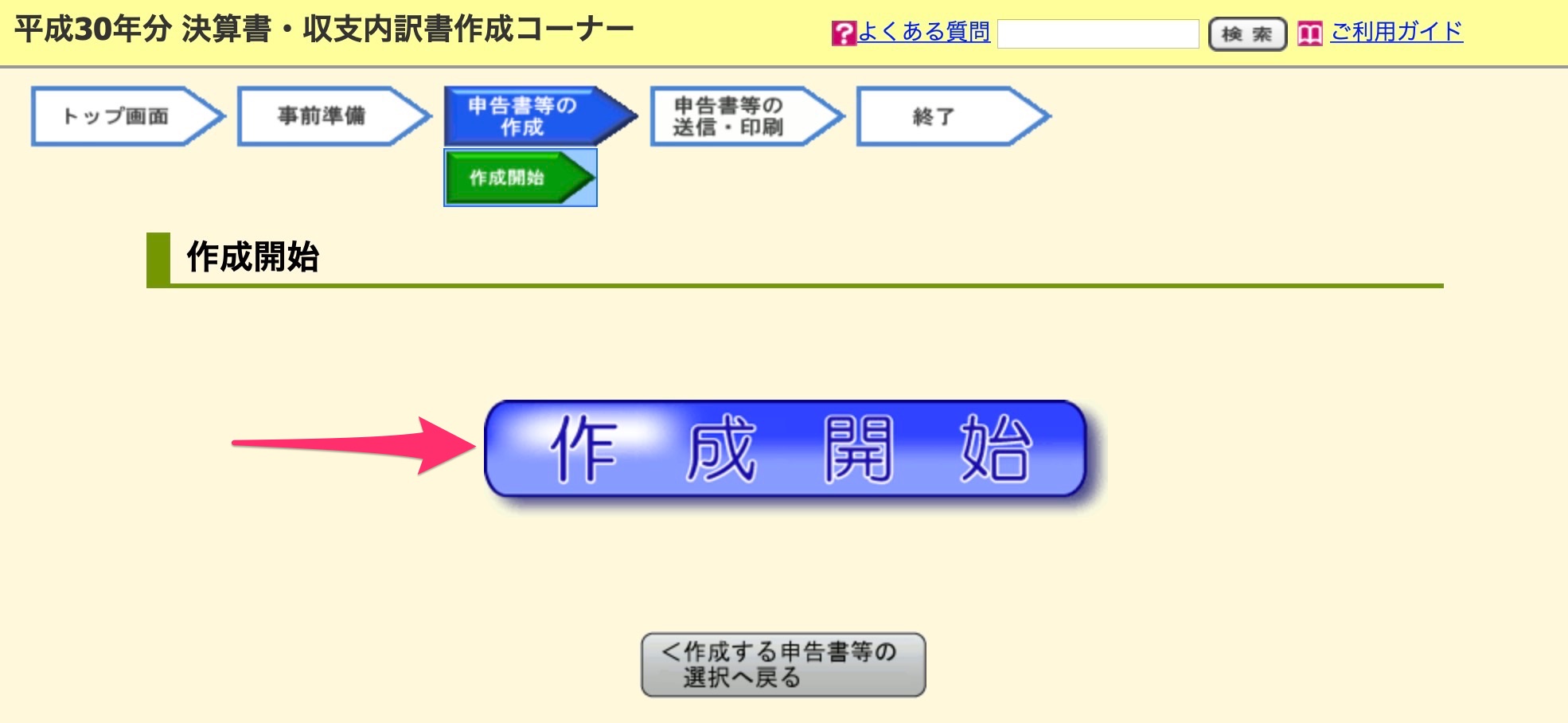
「e-Taxで送信する」と「青色申告決算書を作成する」にチェックを入れて【入力終了(次へ)】をクリック。
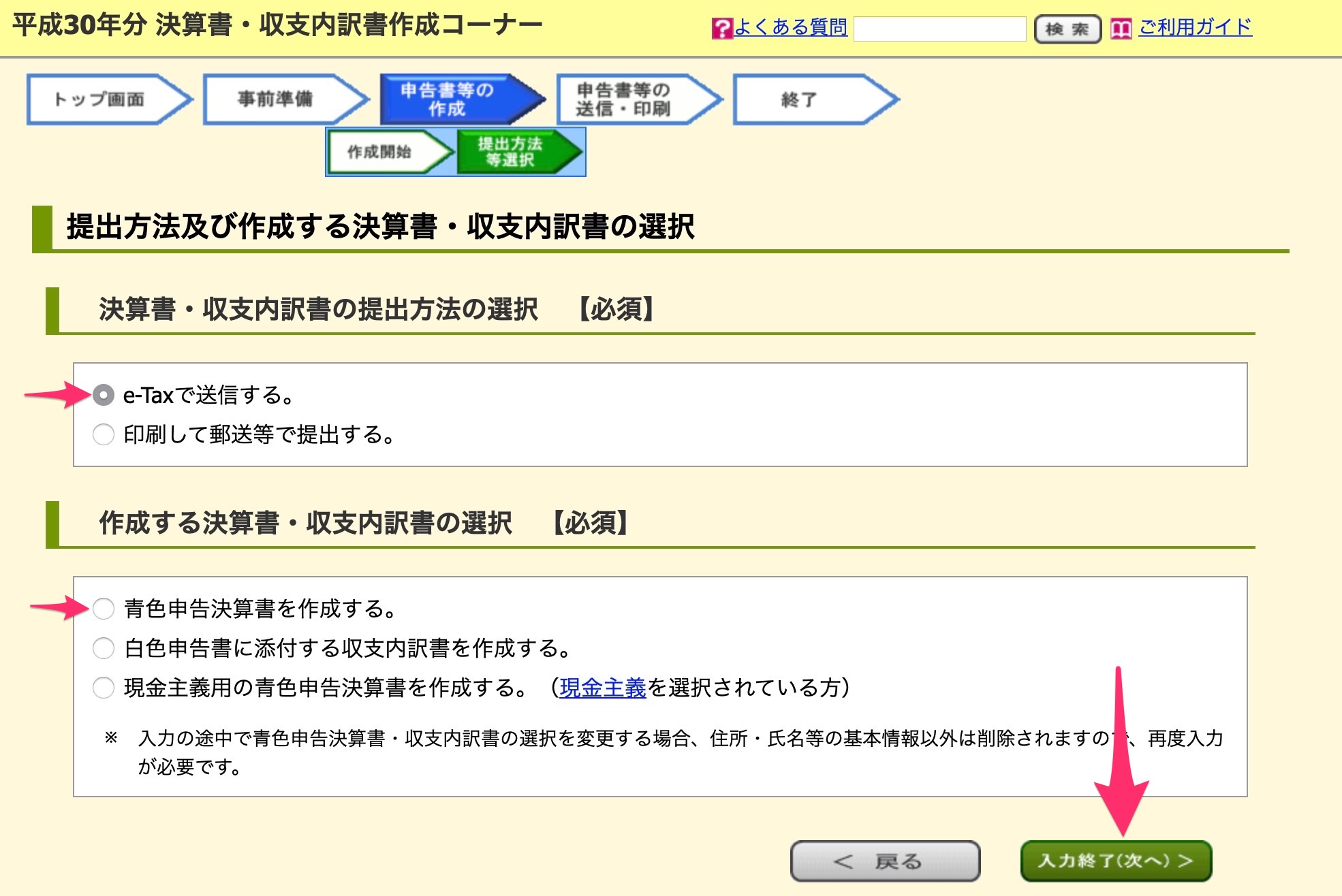
青色決算書(一般用)の【入力をする】をクリック。
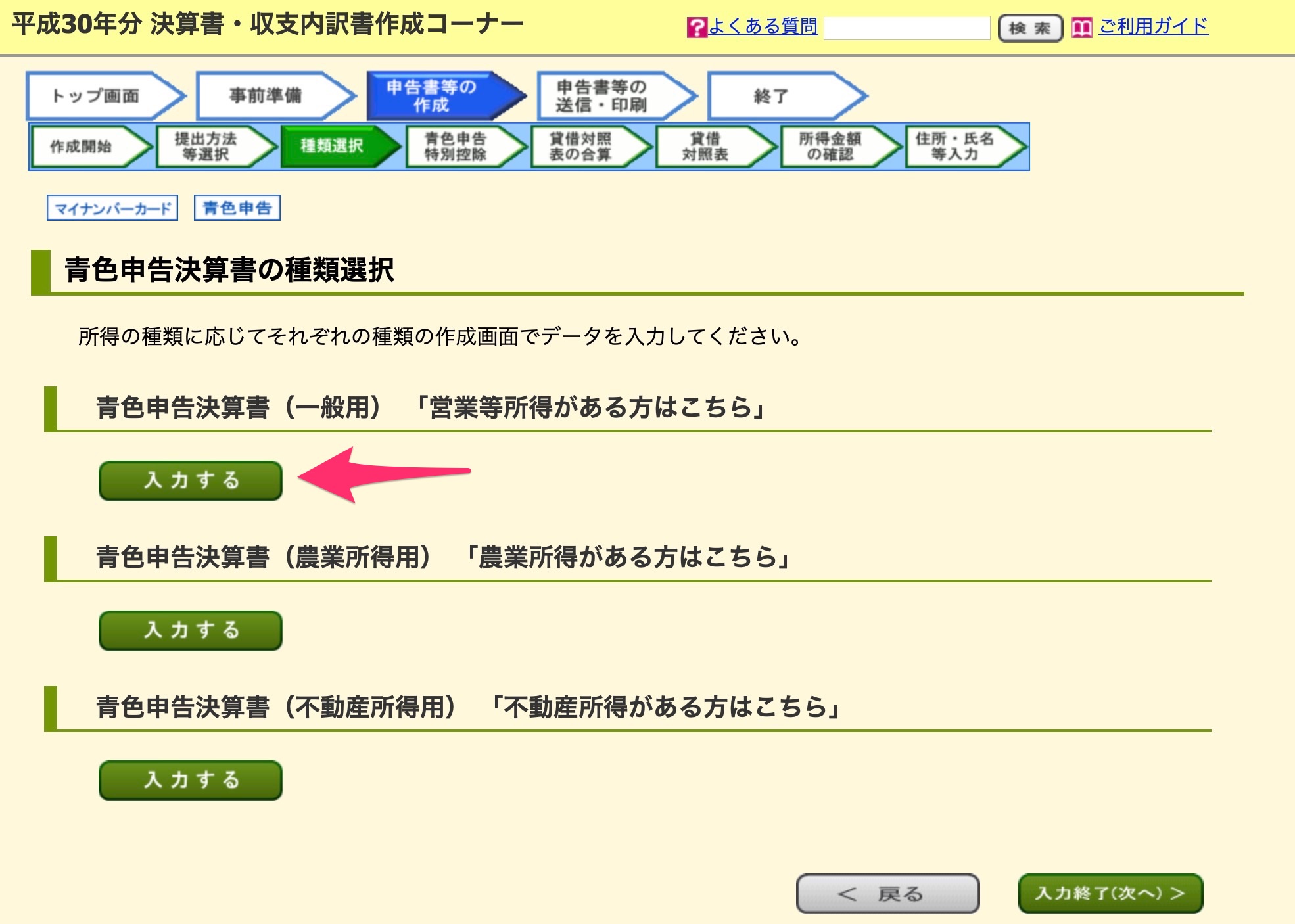
マネーフォーワードクラウドなどの会計ソフトで作成した損益計算書などを参考にして、各項目に数値を入力していきます。
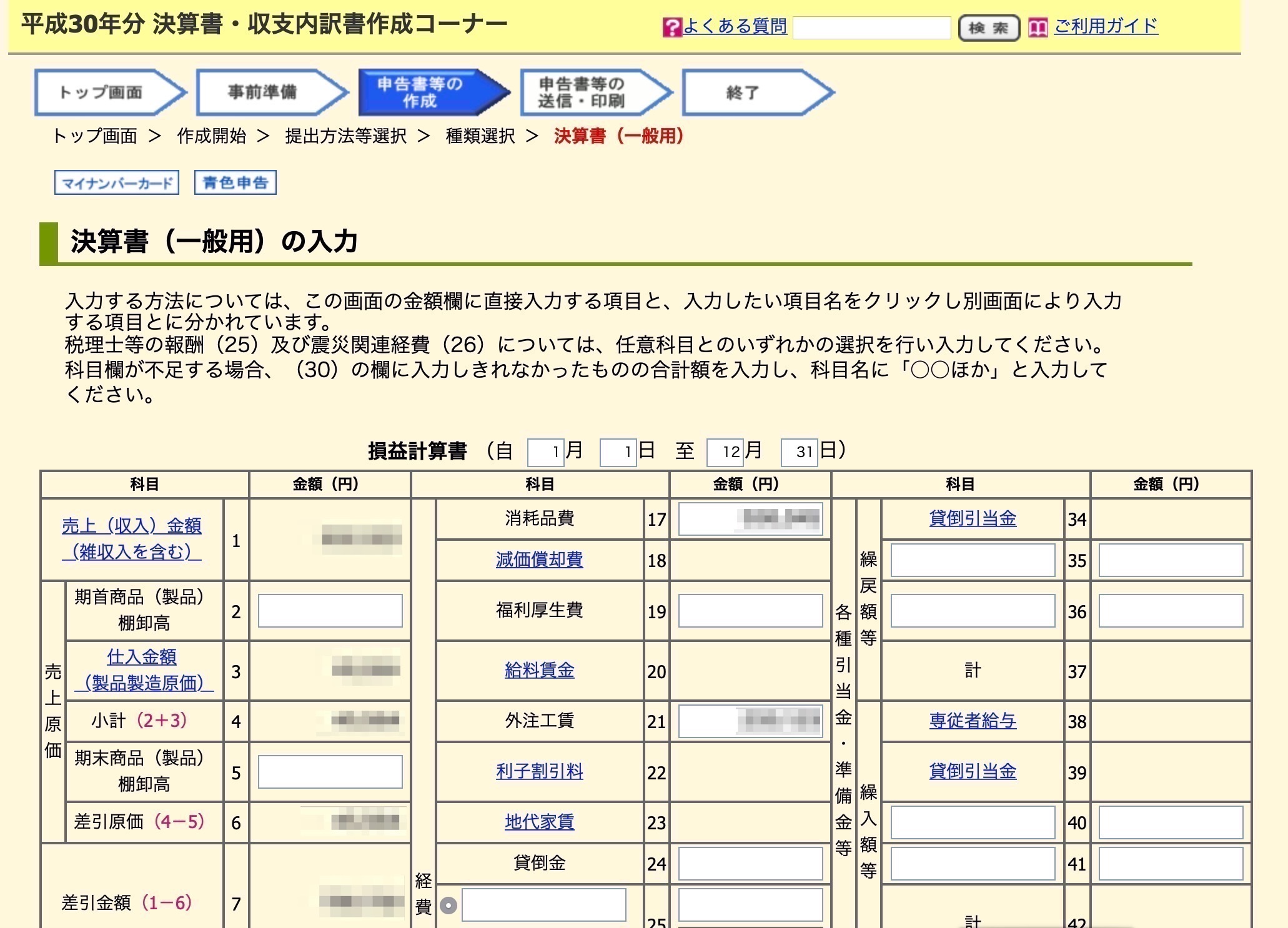
入力が完了すれば【次へ】をクリックすれば、所得金額等が表示されるので【入力終了(次へ)】をクリックします。
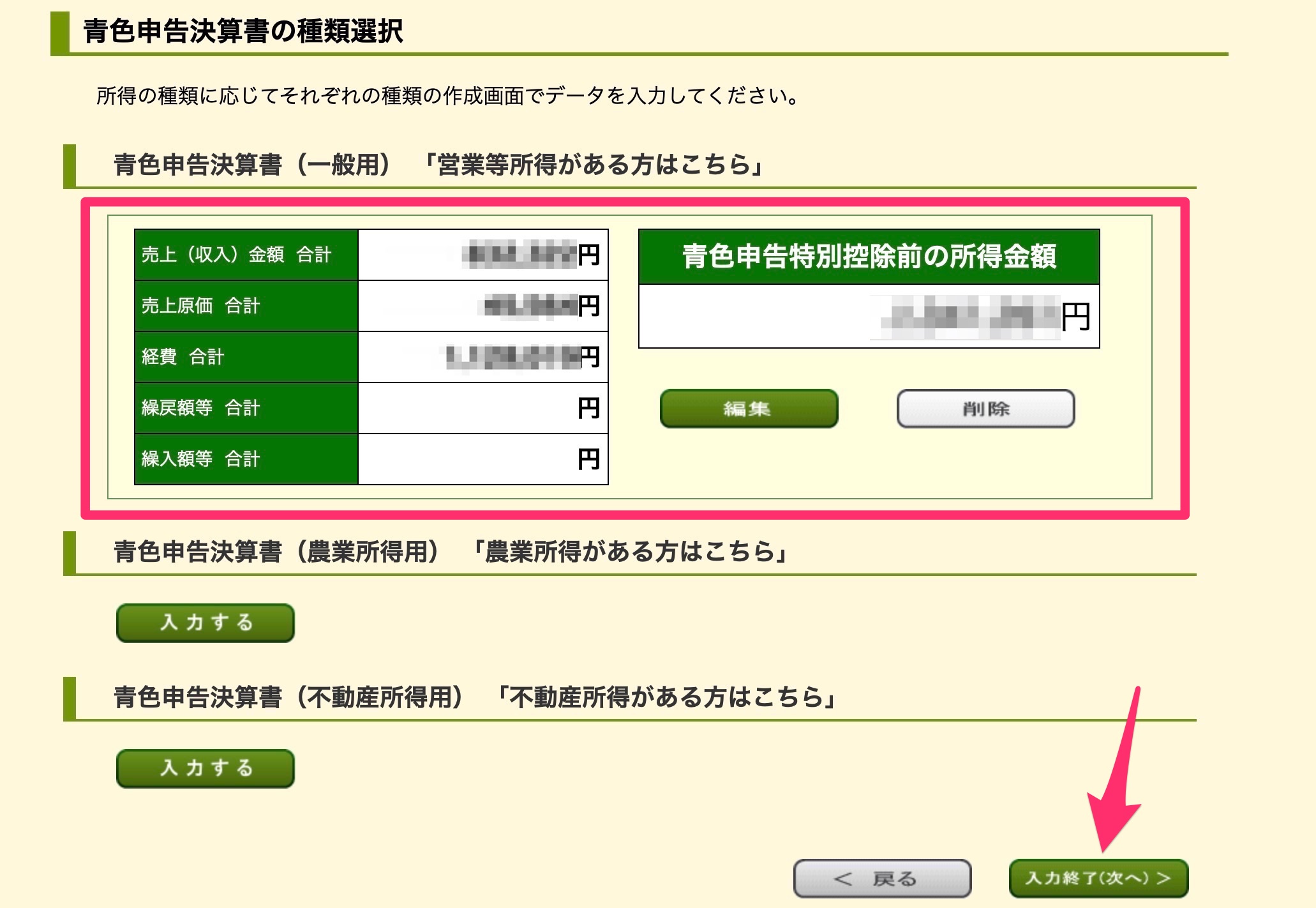
続いて、青色申告控除の金額は65万円を選択して、貸借対照表を作成します。
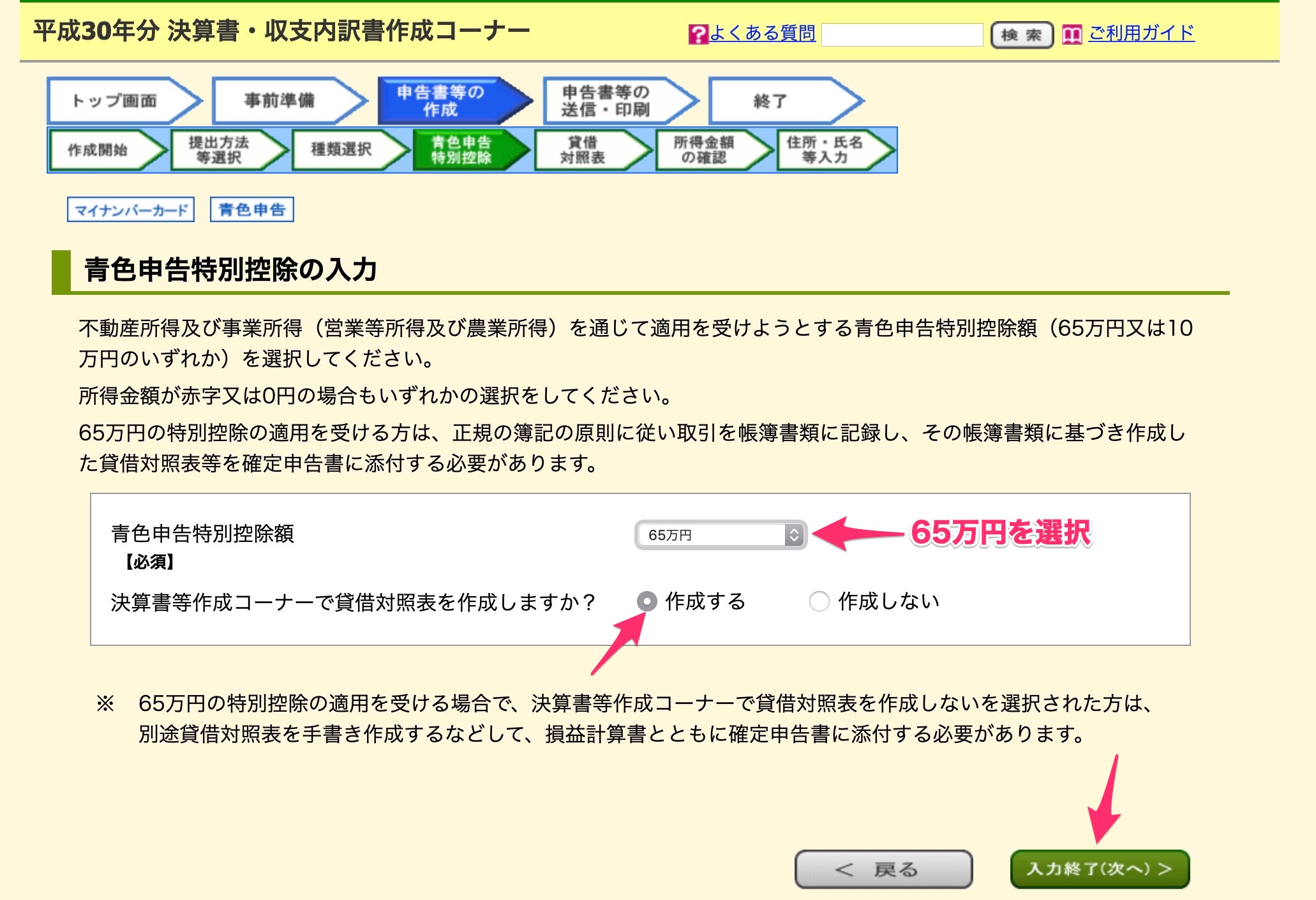
これまたマネーフォーワードクラウドなどの会計ソフトで作成した貸借対照表を参考にして、各項目を入力します。
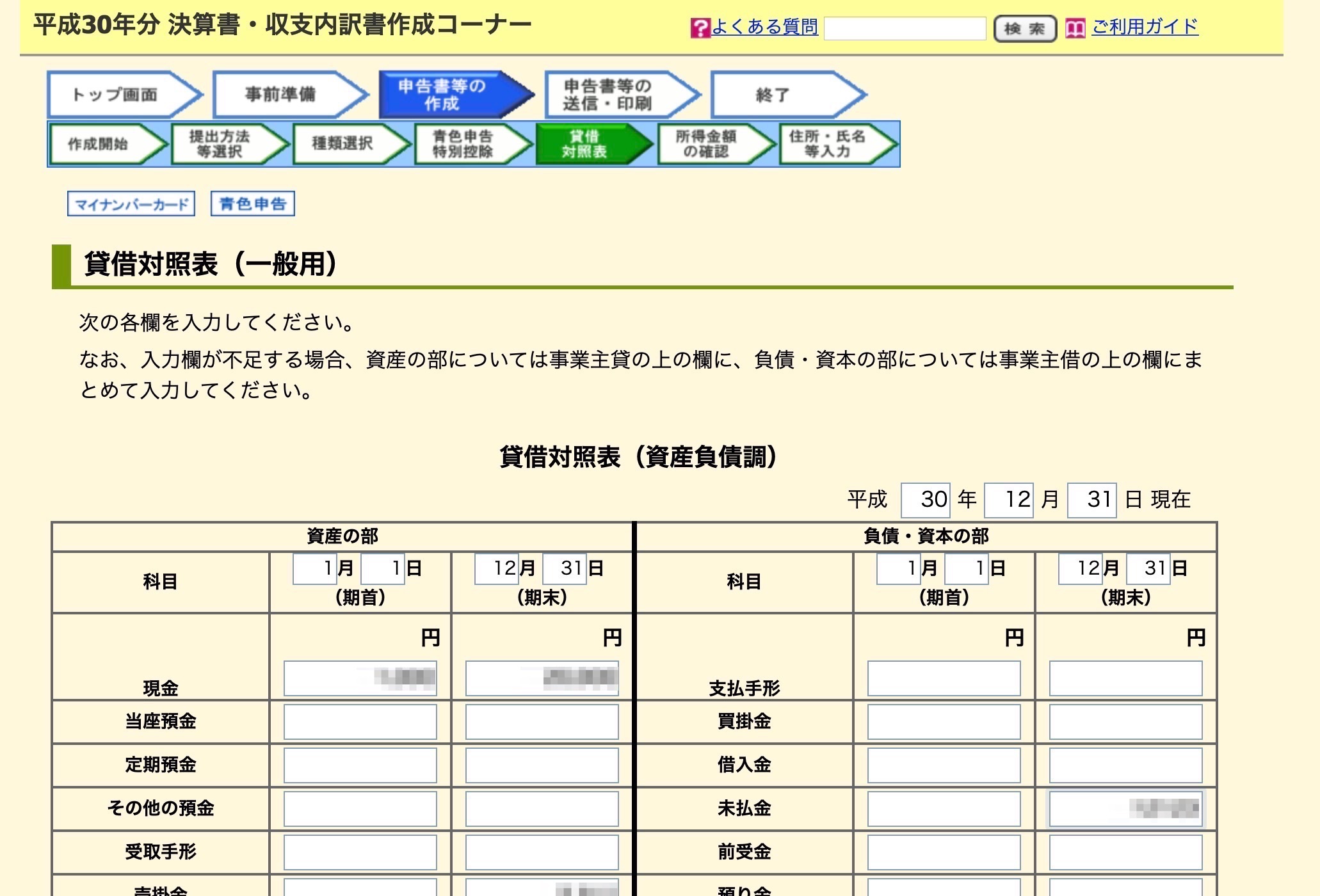
入力を終了して【次へ】をクリックすると、所得金額の確認画面が出るので【次へ】をクリックします。
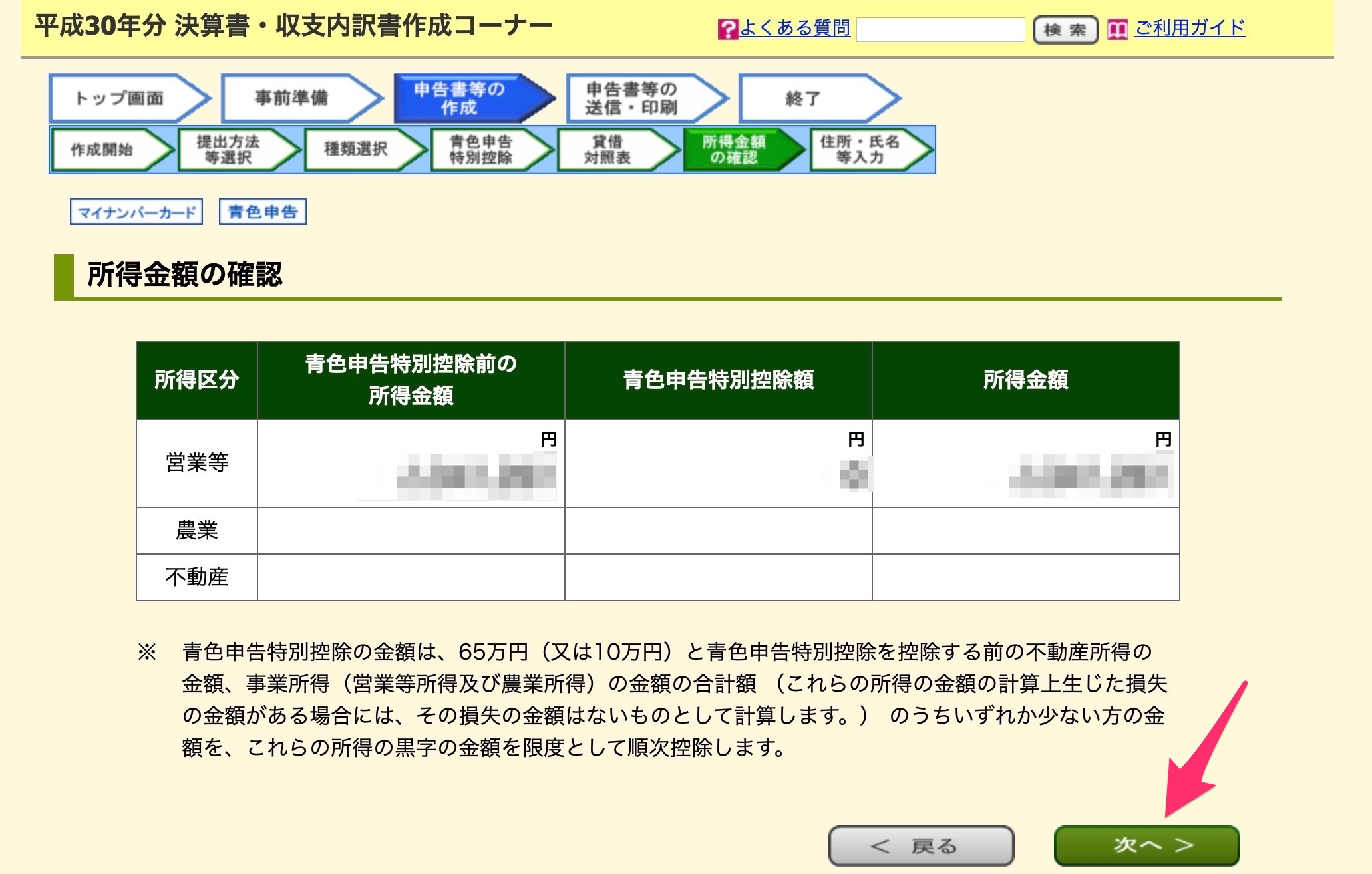
住所・氏名等を入力しますが、マイナンバーカードに登録されている情報はすでに入力されているので、記載が抜けている項目を入力します。
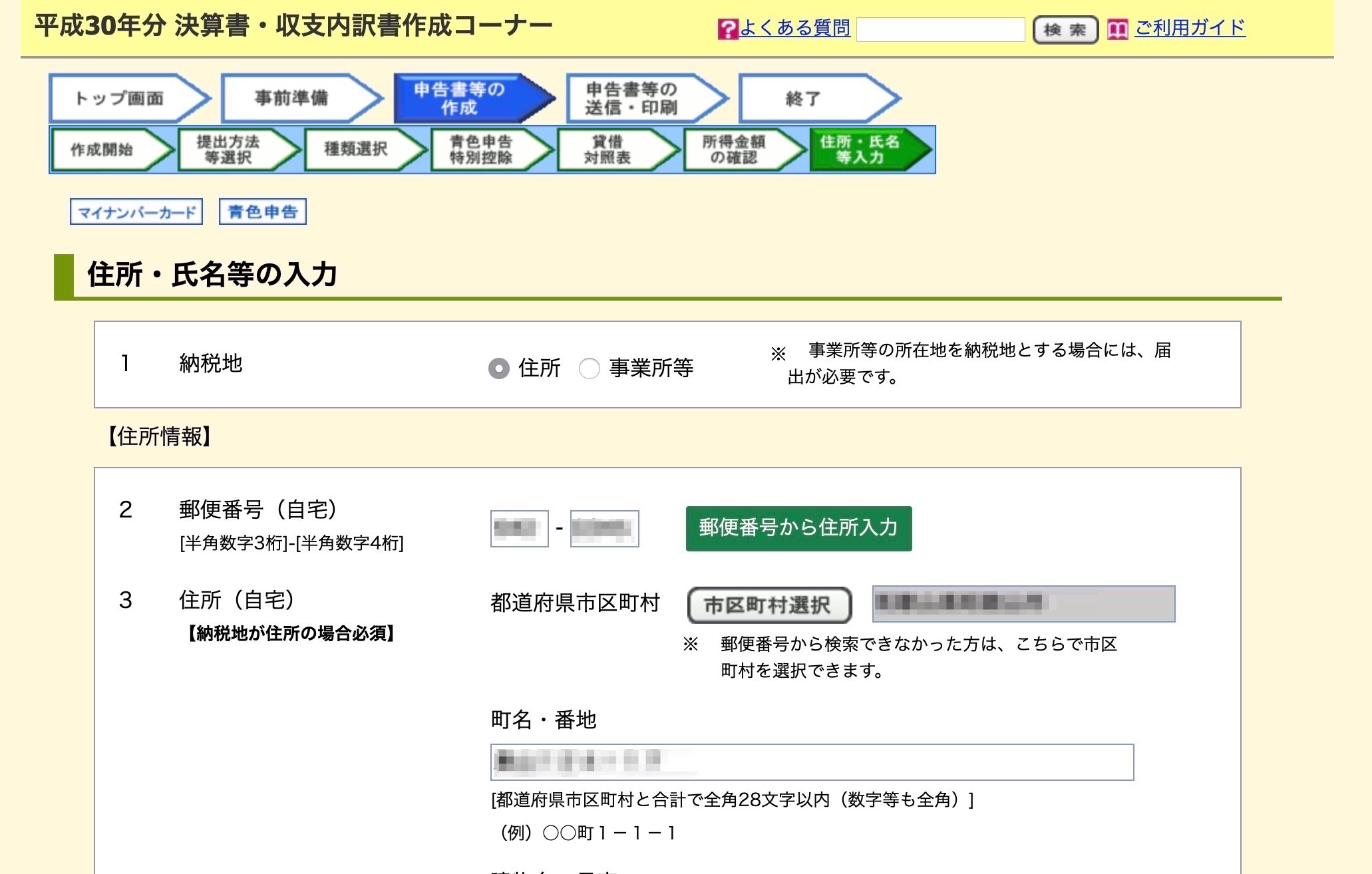
入力が完了して次に進むと、確定申告書の作成について、このまま作成するか、他のソフト等で作成するためにファイルを保存するかきいてくるので、ファイルを保存するにチェックを入れます。
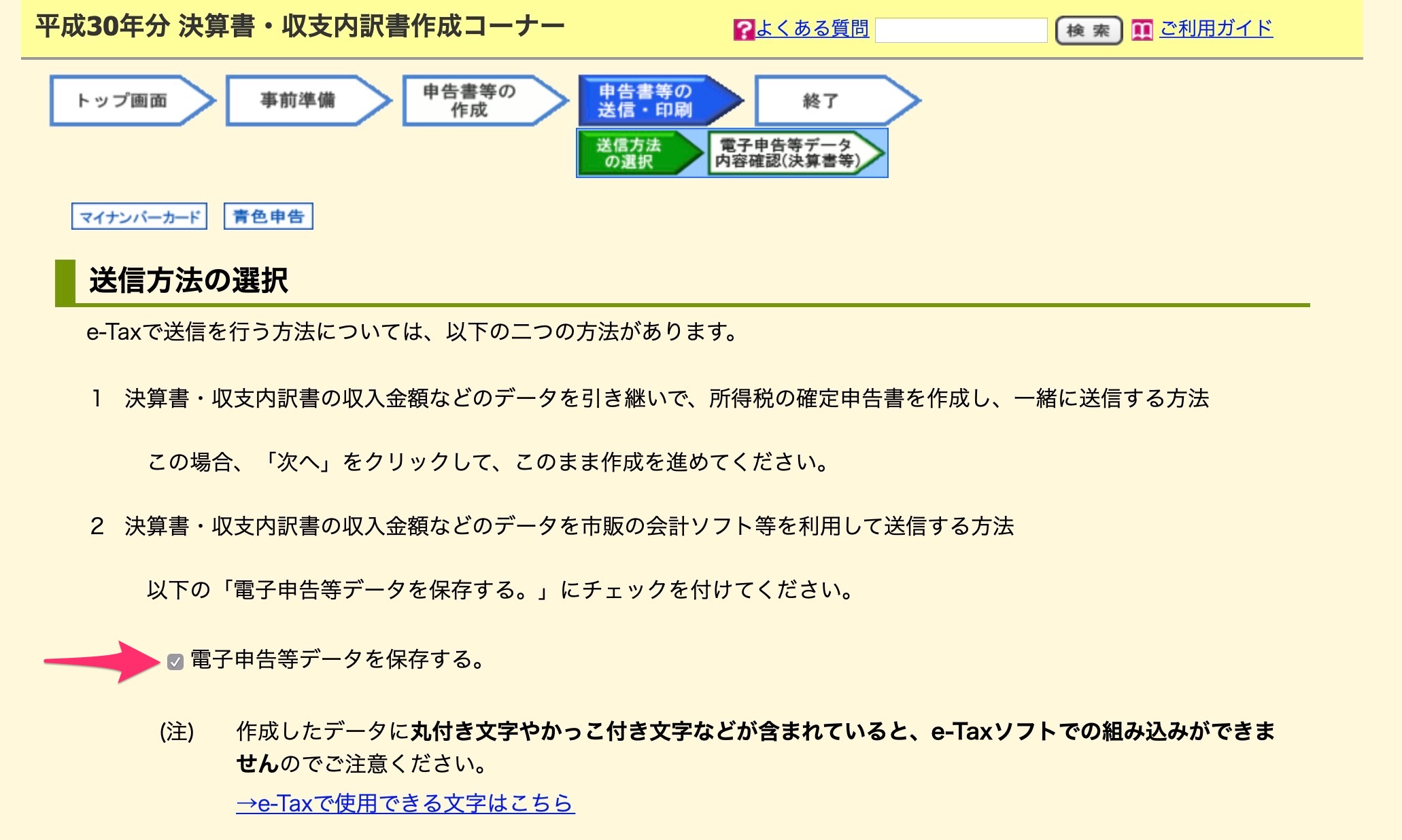
ファイルを保存するボタンが表示されるので、ファイルを保存しておきます。
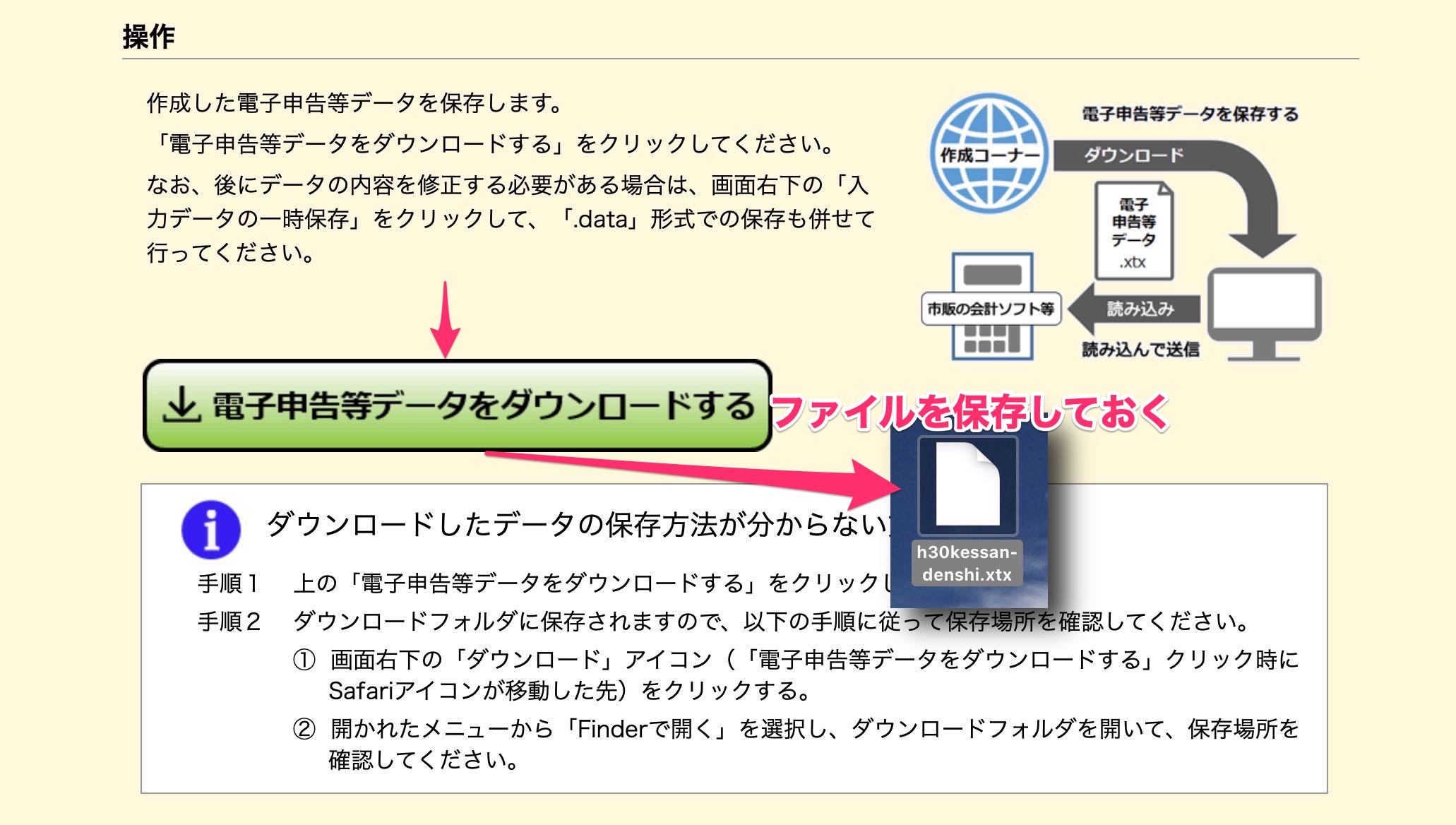
次に作成した決算書を印刷する画面になるので【帳票表示・印刷】ボタンをクリックして、PDFを保存しておきます。
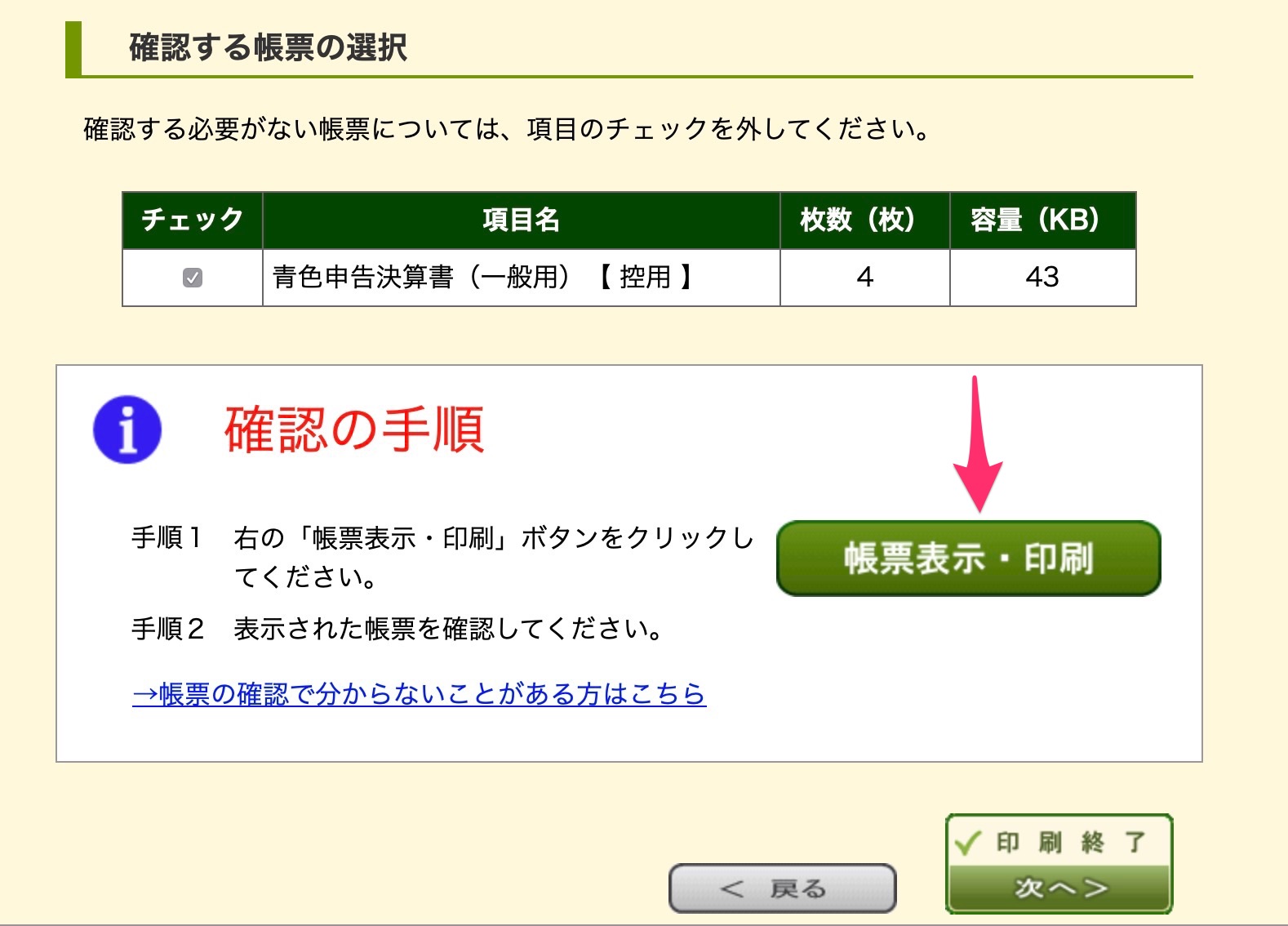
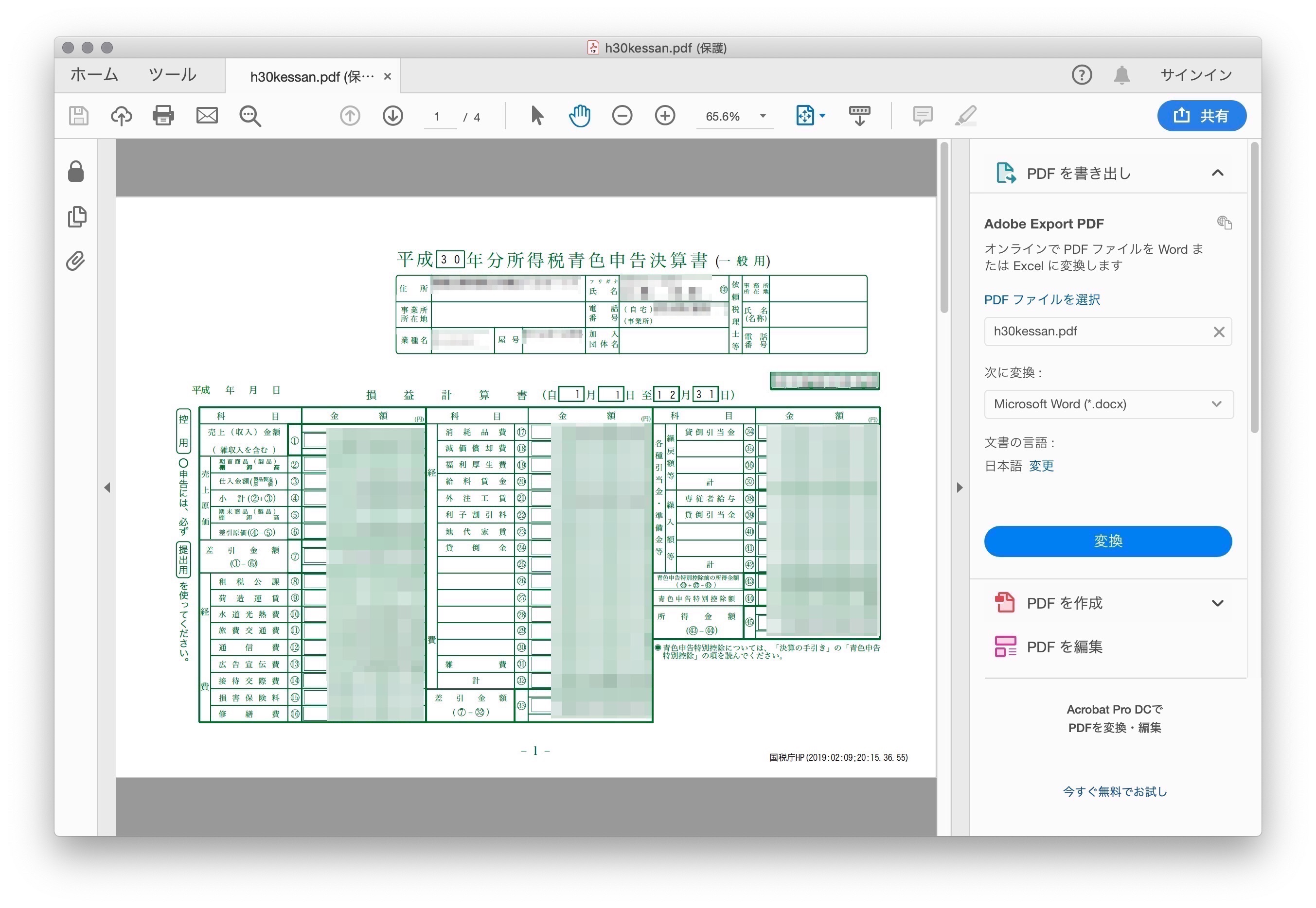
これで、青色申告に必要な決算書・収支計算書・貸借対照表の作成が完了です。
引き続き、確定申告書を作成していきます。
確定申告書の作成
決算書同様に、確定申告に必要な申告書はマネーフォーワードクラウドで作成できるので、マネーフォーワードで作成した資料を参照しながら必要事項を入力していきます。
決算書を保存した後の画面で【次へ】をクリックすると、確定申告書の作成画面に移動しますので、来年用に決算書のデータを保存した後、【所得税の確定申告書を作成する】ボタンをクリックします。
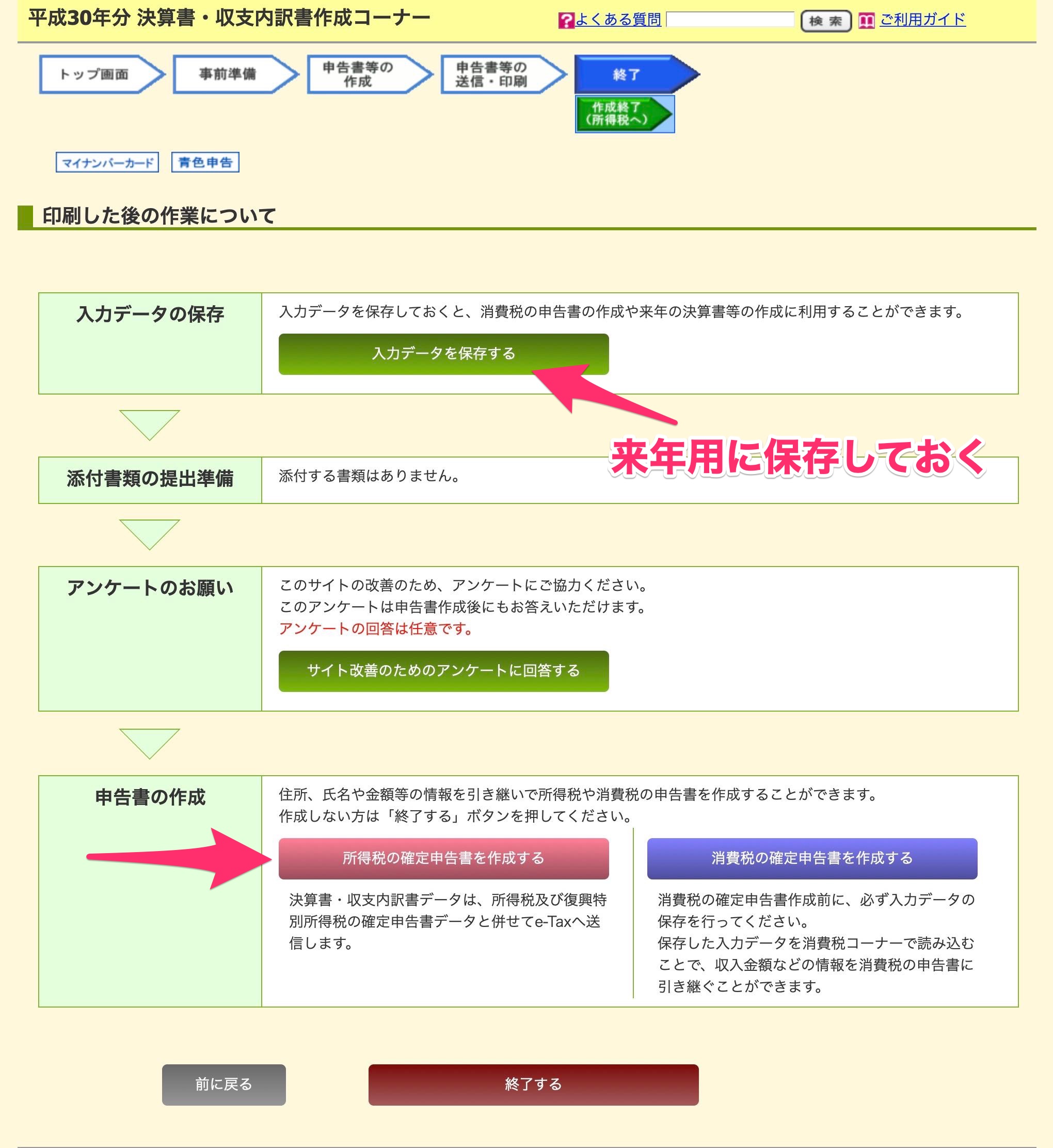
確認ダイアログが表示されるので、【はい】をクリック。
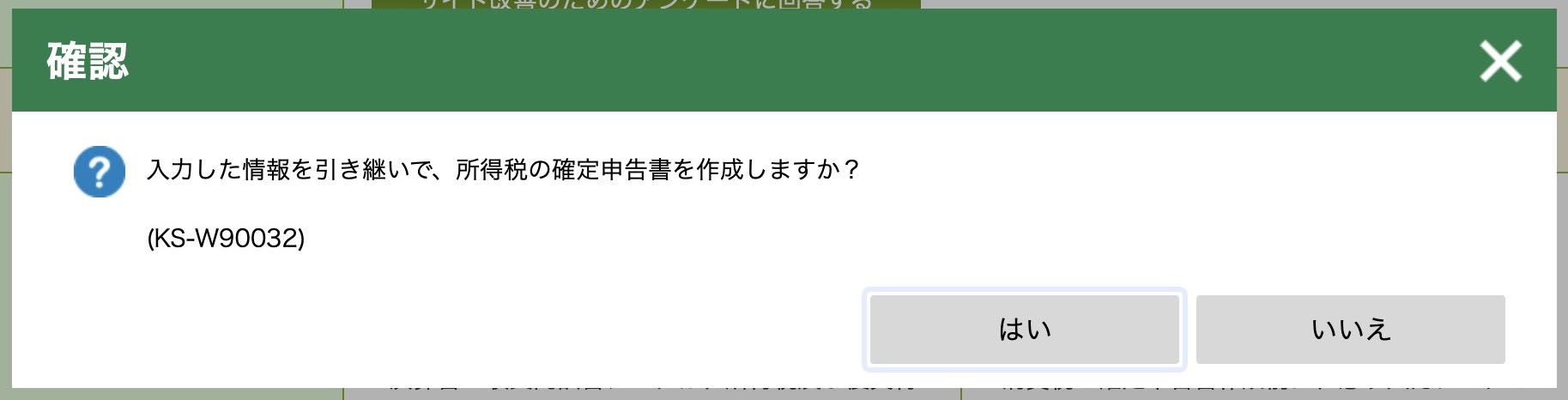
引き継ぎ情報の確認をして、【作成開始】をクリック。
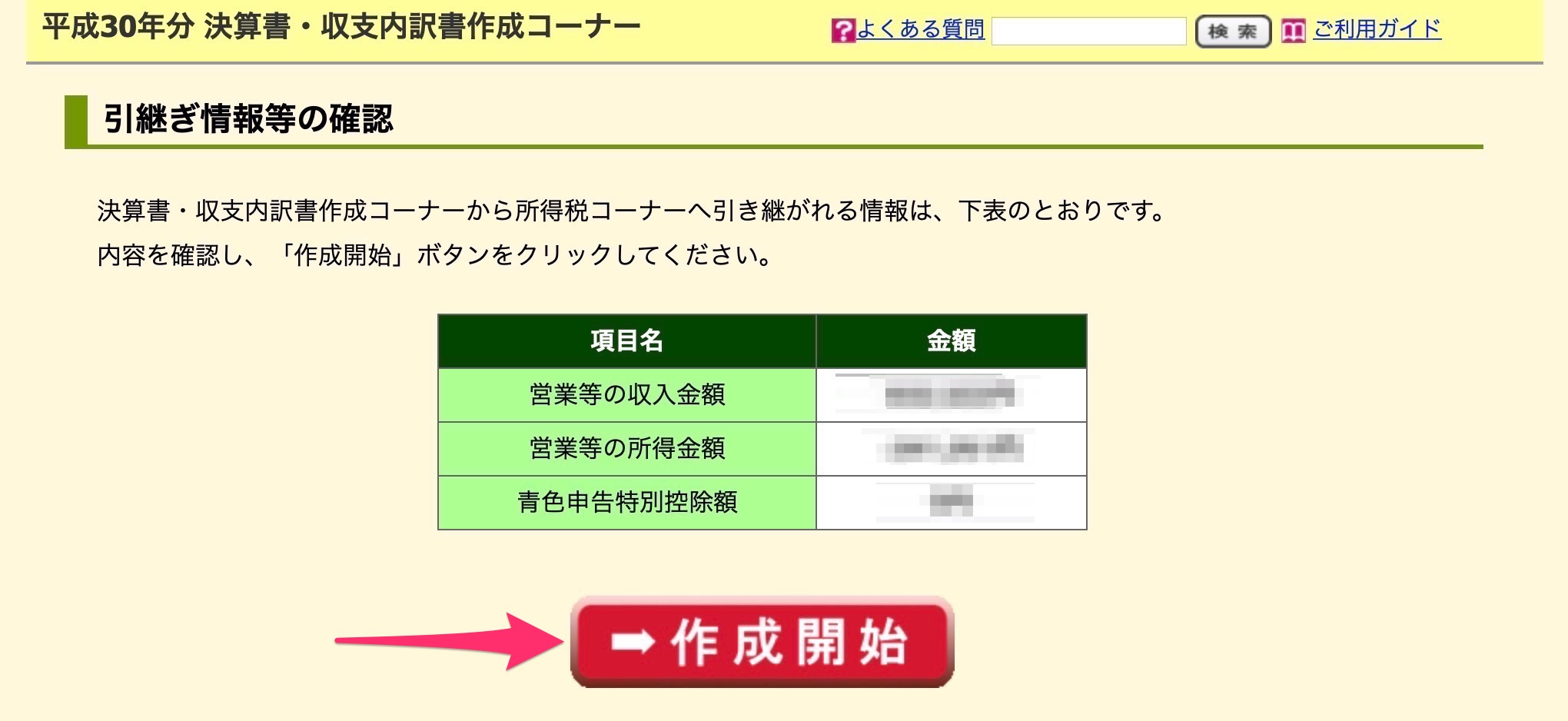
次の項目にチェックを入れて生年月日を入力し、【入力終了(次へ)】をクリックします。
- e-Taxにより税務署に提出する。
- 税務署から青色申告の承認を受けている。
- 申告書の様式をイメージした入力画面で申告書を作成する。
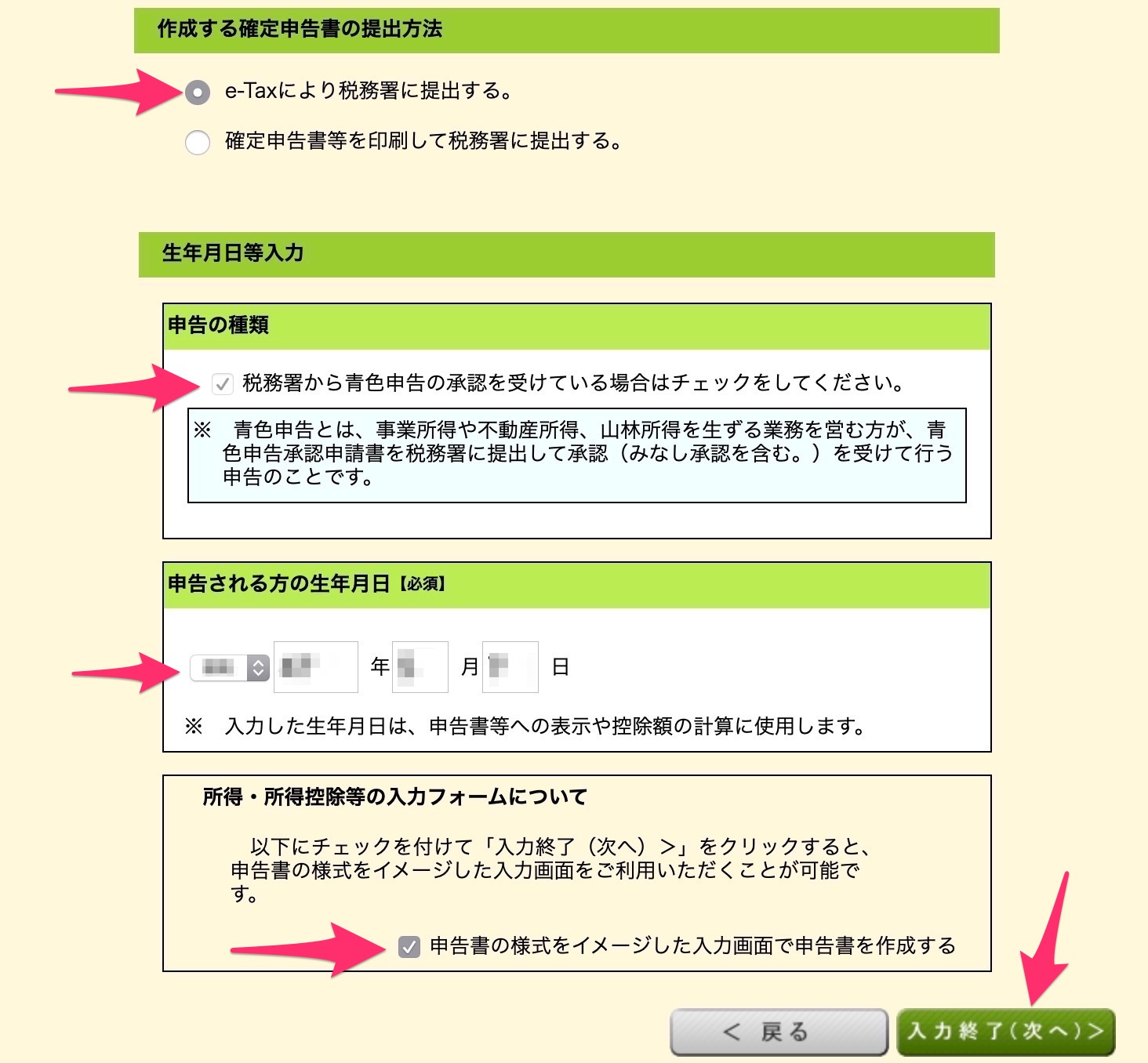
各項目の入力画面に移動するので、マネーフォーワードクラウドなどの会計ソフトで作成した確定申告書を参考にして各項目を入力します。
すべての項目の入力が完了したら、【入力終了(次へ)】をクリック。
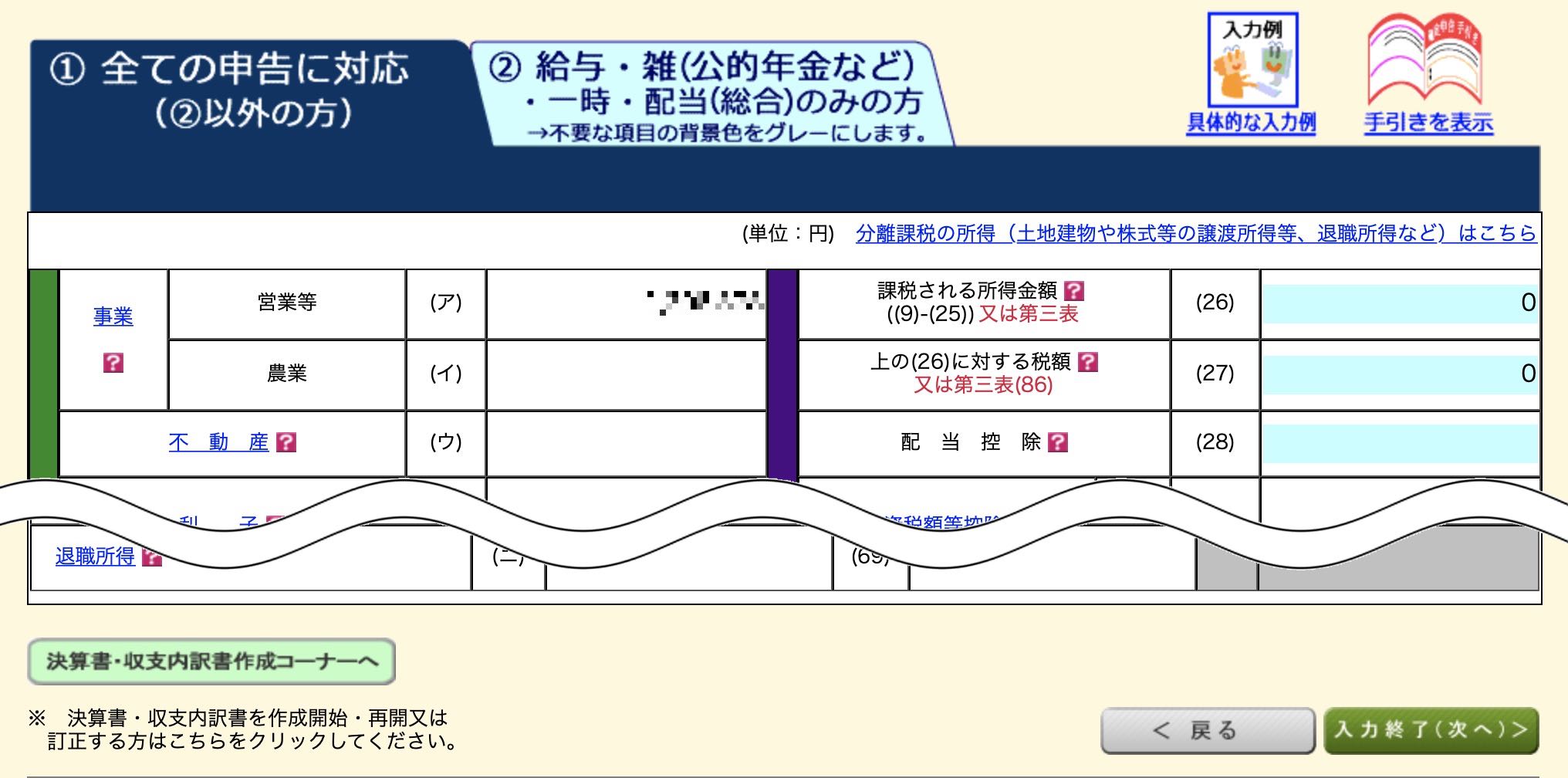
ちなみに、損失額が出ている場合は、次の年度に損失を繰り越すことができる【申告書第四表(損失申告書)】が自動的に作成されます。
損失が出ている場合は、説明ダイアログが表示された後、納税額が0円ですと表示されます。
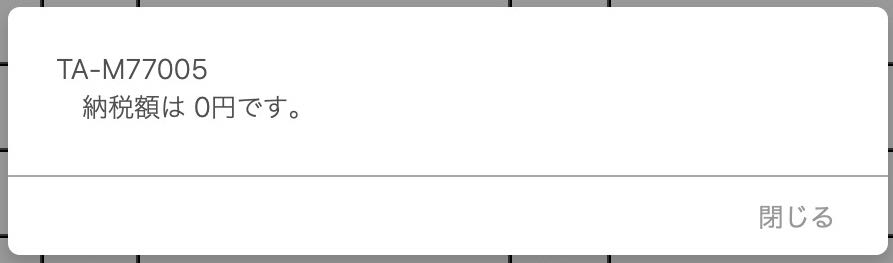
次に【住民税・事業税に関する事項】の入力に進みますが、配偶者の扶養に入れる範囲内で事業所得を得ている場合は入力不要なので、【入力終了(次へ)】をクリックします。
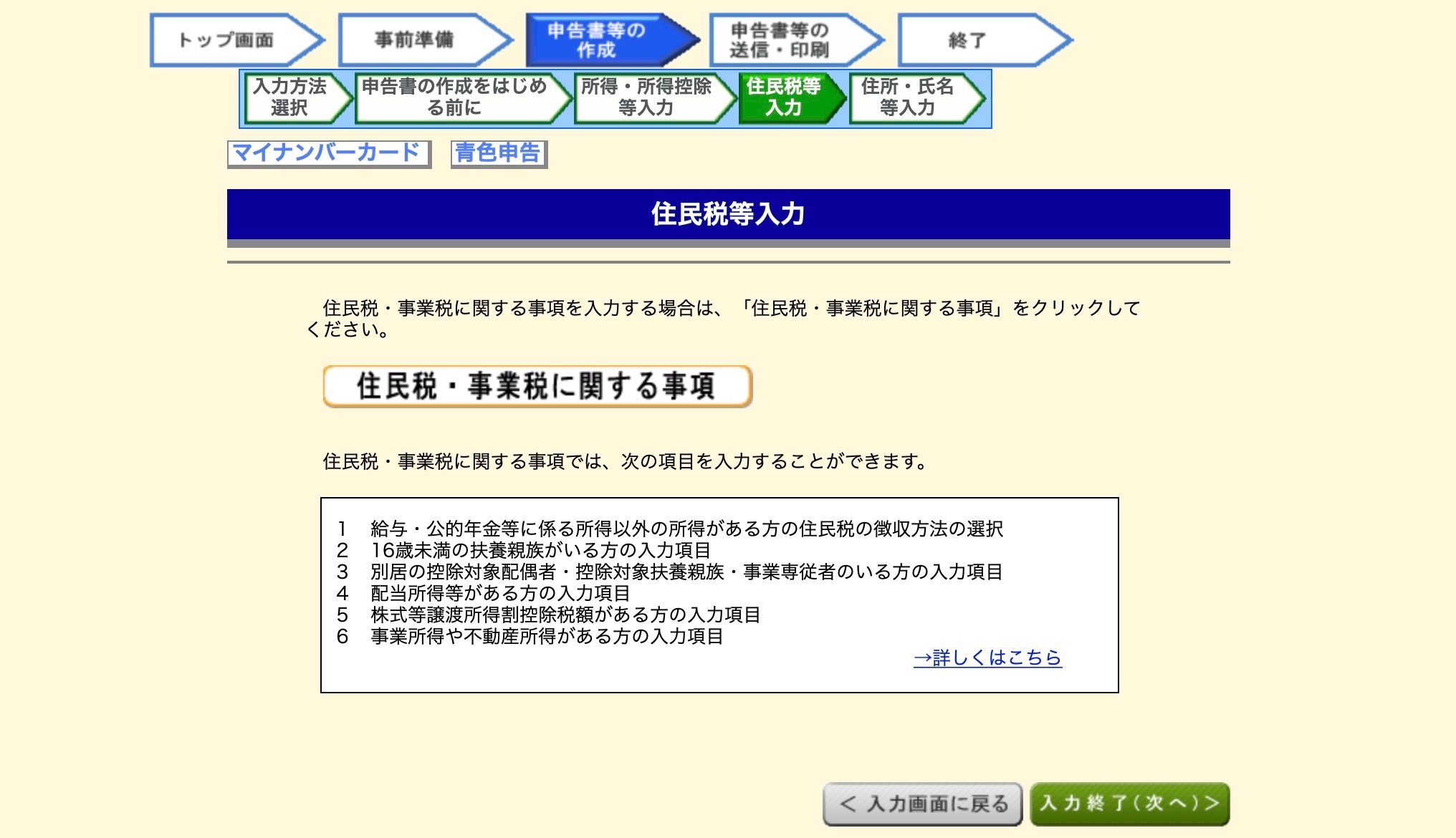
この画面での説明にもありますが、次の項目に該当する人は入力が必要になります。
- 給与・公的年金等に係る所得以外の所得がある方の住民税の徴収方法の選択
- 16歳未満の扶養親族がいる方の入力項目
- 別居の控除対象配偶者・控除対象扶養親族・事業専従者のいる方の入力項目
- 配当所得等がある方の入力項目
- 株式等譲渡所得割控除税額がある方の入力項目
- 事業所得や不動産所得がある方の入力項目
必要に応じて入力してください。
次の画面で納税額が表示されますので、確認して【次へ】をクリックします。
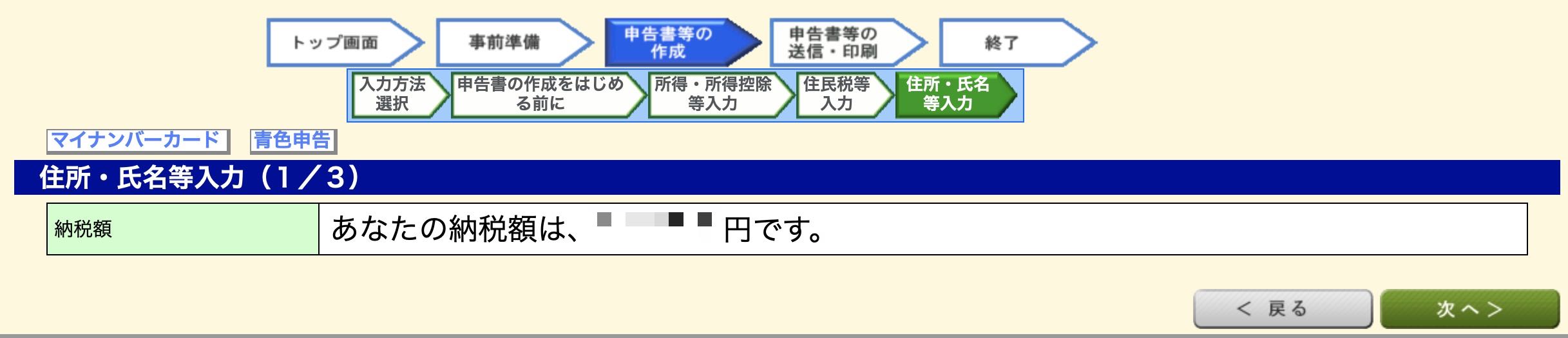
住所氏名等の入力画面になりますので必要事項を入力、確認をして【入力終了(次へ)】をクリックします。
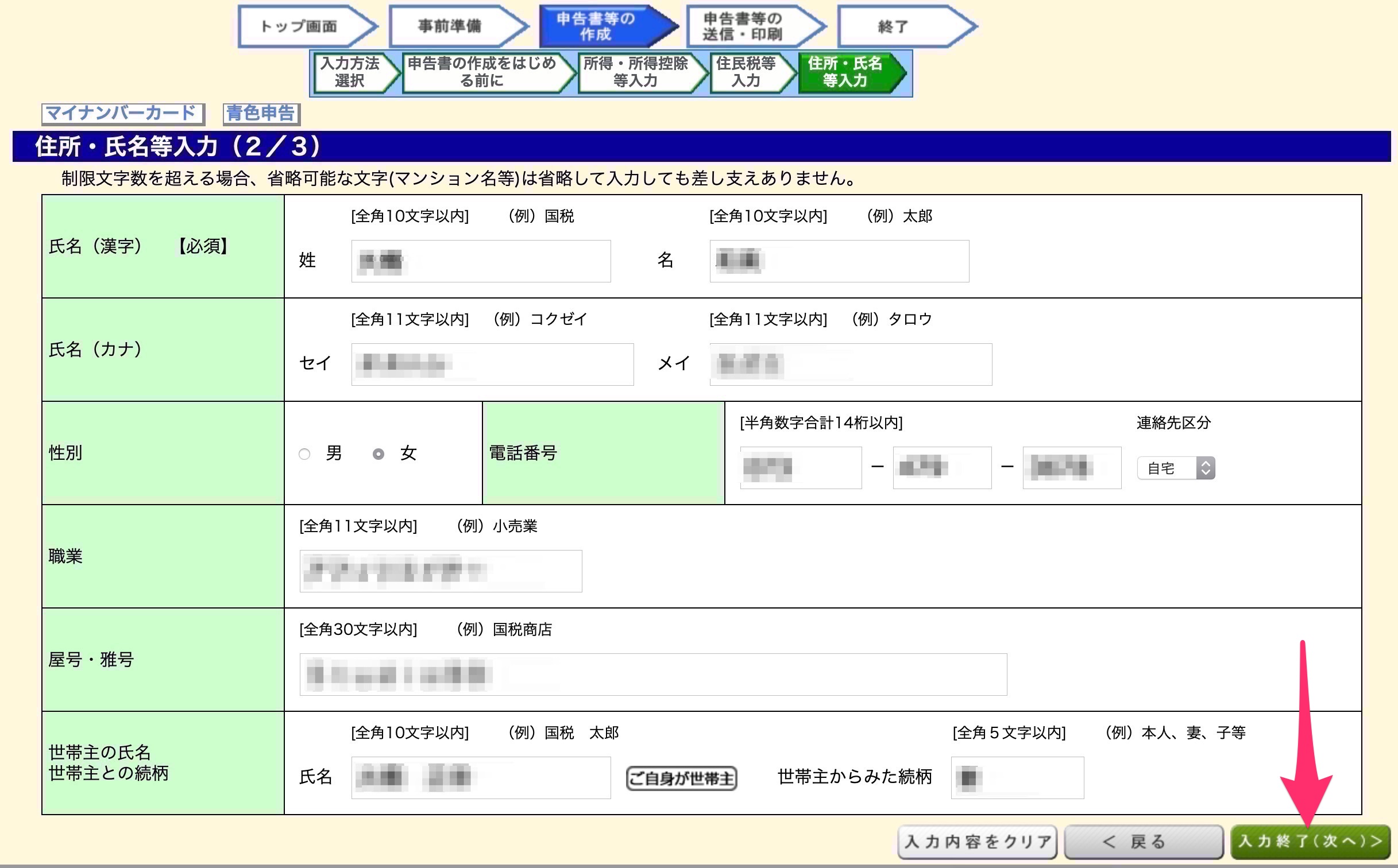
住所等を入力し、整理番号を入力して、【入力終了(次へ)】をクリック。
*はじめての確定申告の場合は、【整理番号】の入力は不要です。
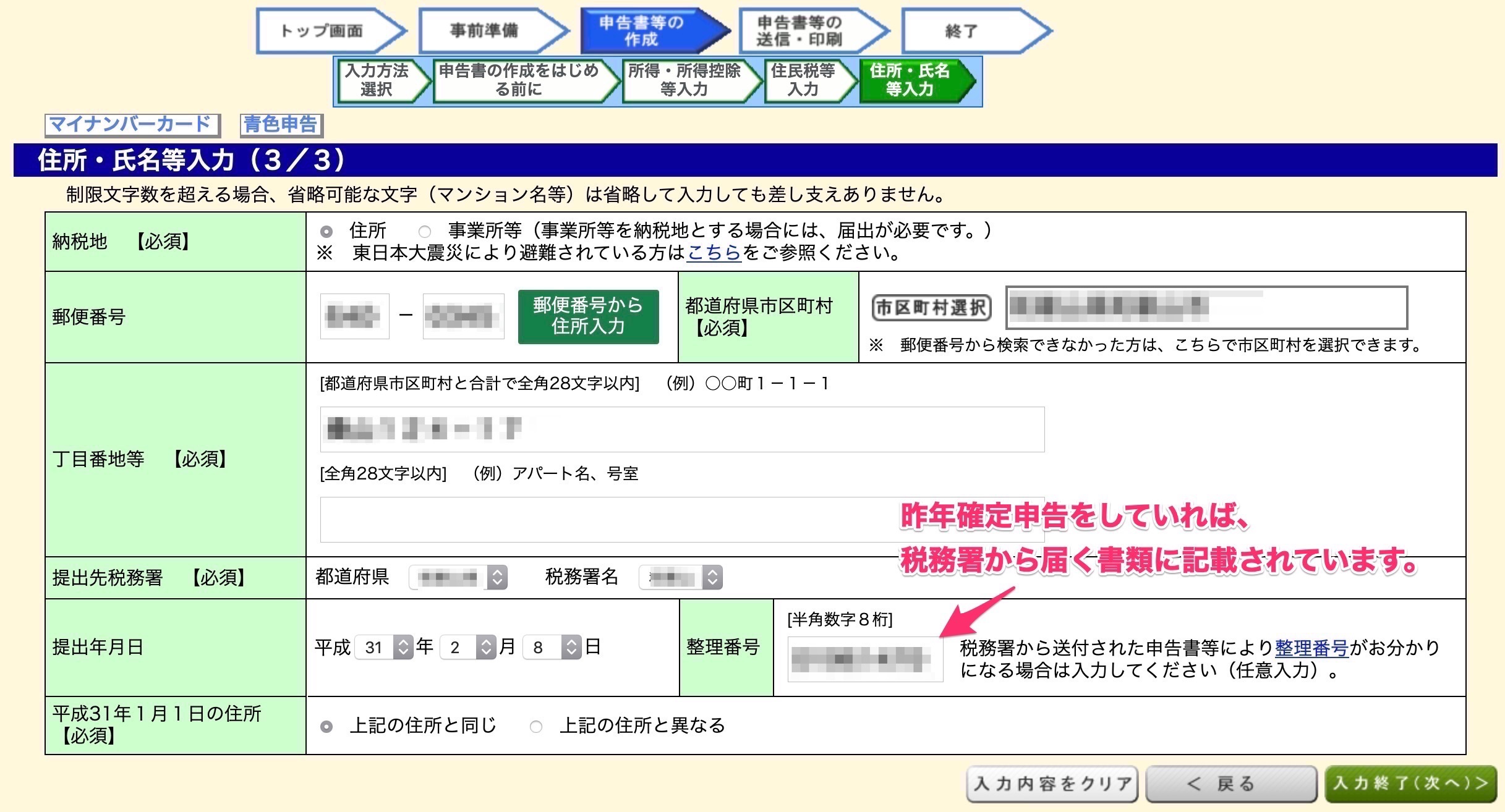
続いてマイナンバーを入力して【次へ】をクリック。
これで入力項目はすべて完了です。
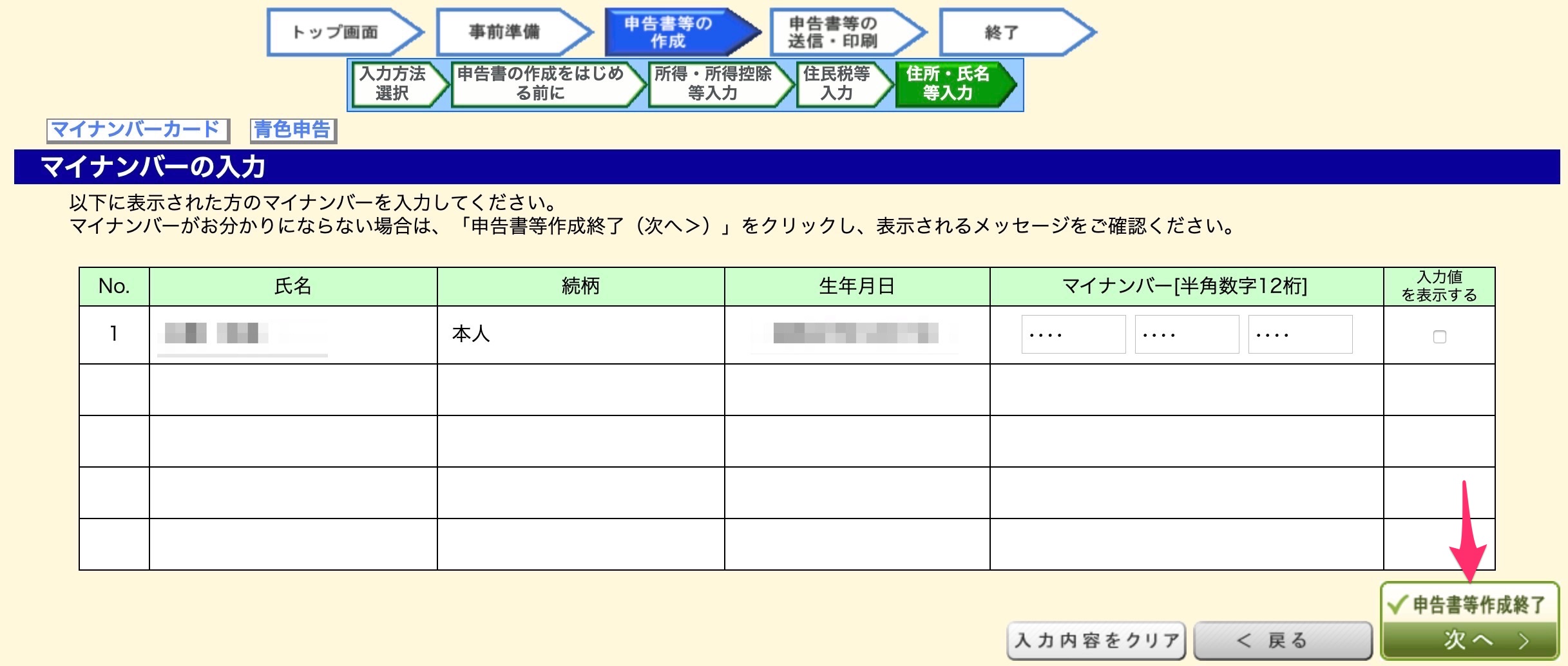
最終確認の画面になるので【帳票表示・印刷】ボタンをクリック。
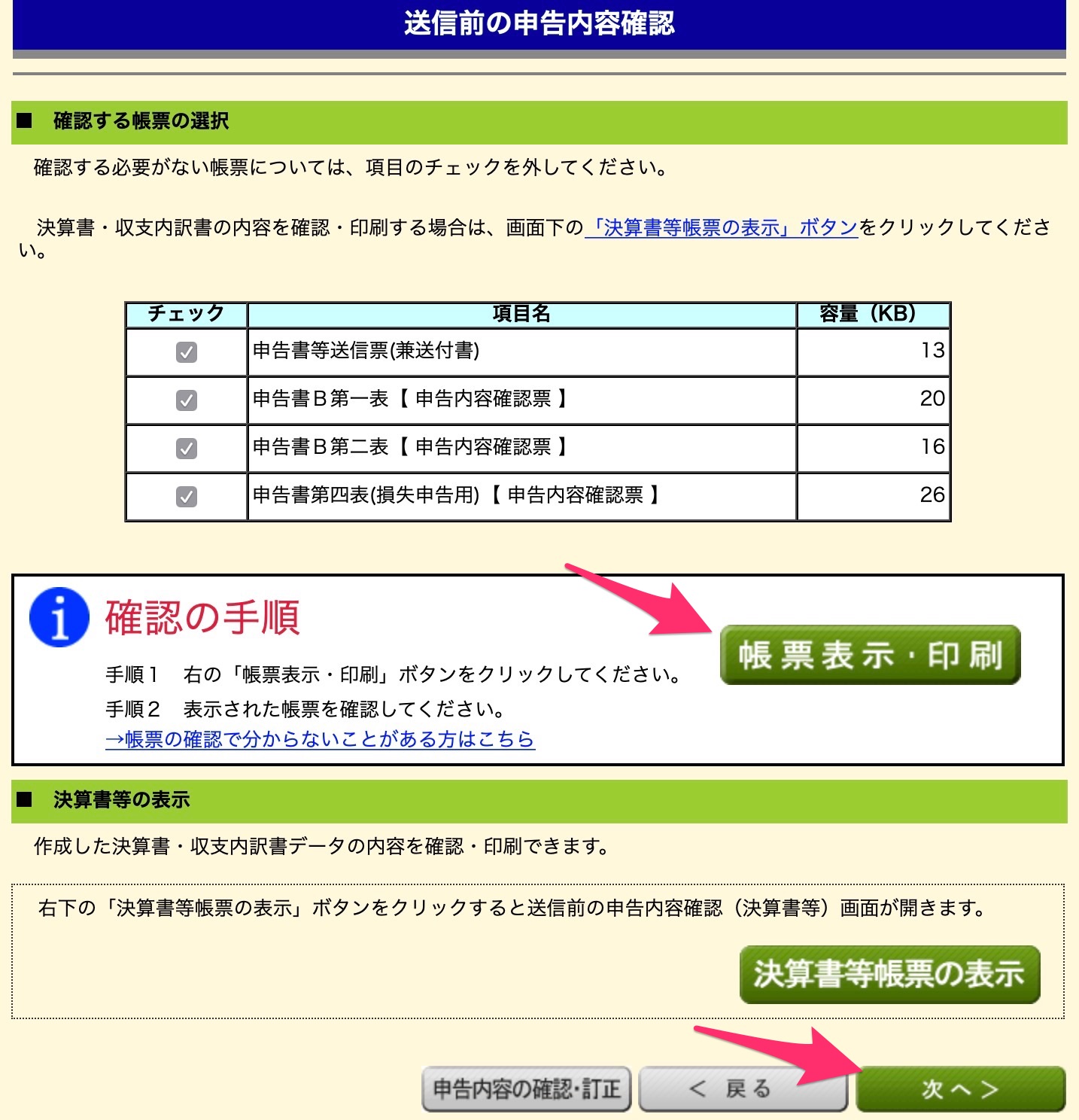
PDFが開くので、内容を確認します。
すべての書類が【電子送信】になっていることを確認しましょう。
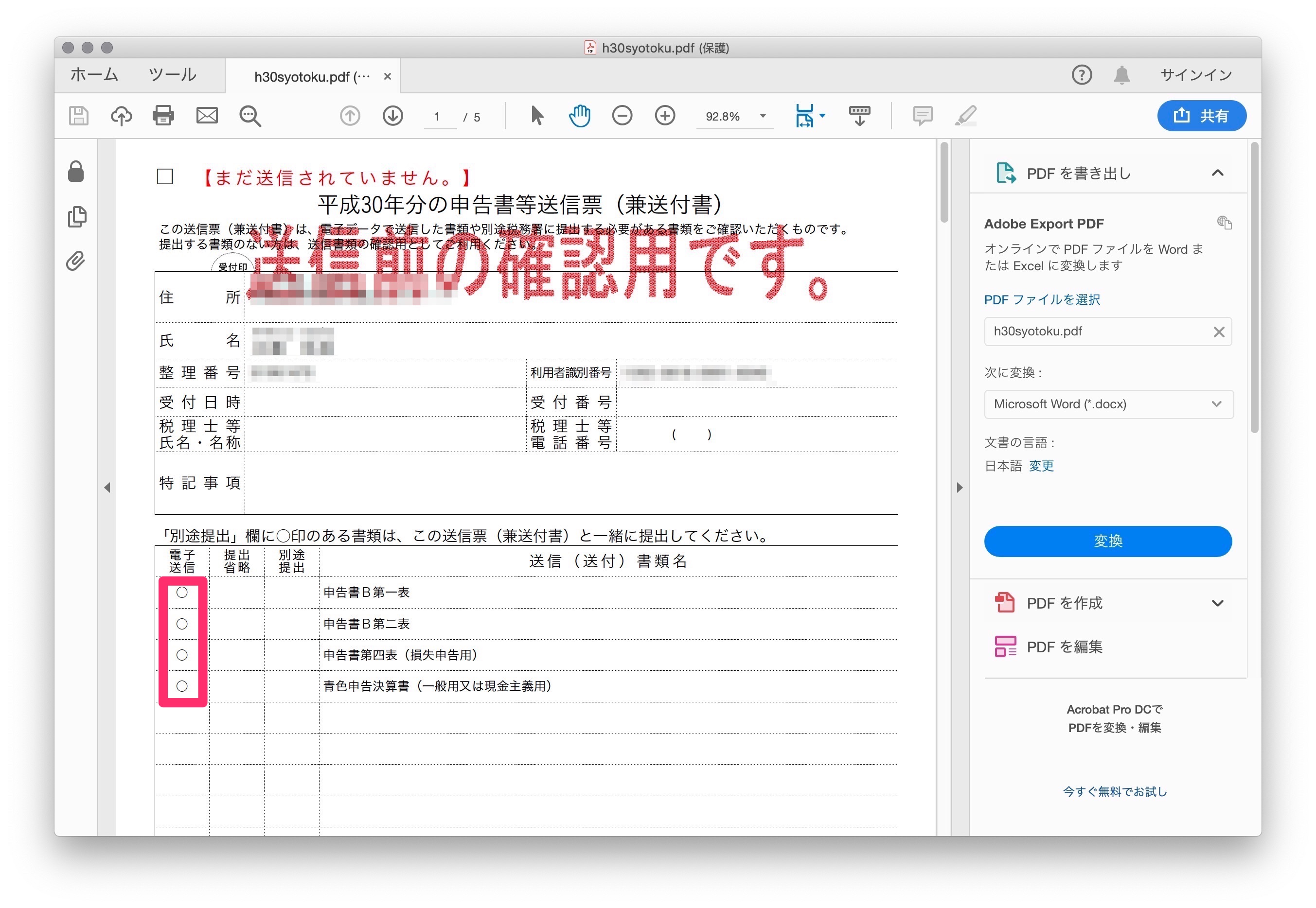
書類に問題がなければ、前の画面で【次へ】をクリックして次に進みます。
次はいよいよ作成したe-Taxのデータ送信です。
e-Tax必要書類の送信
確定申告作成コーナーに戻るので、すべての項目が【いいえ】になっているのを確認して、【次へ進む】をクリック。
もし、入力する項目があれば【はい】をクリックして必要事項を入力してください。
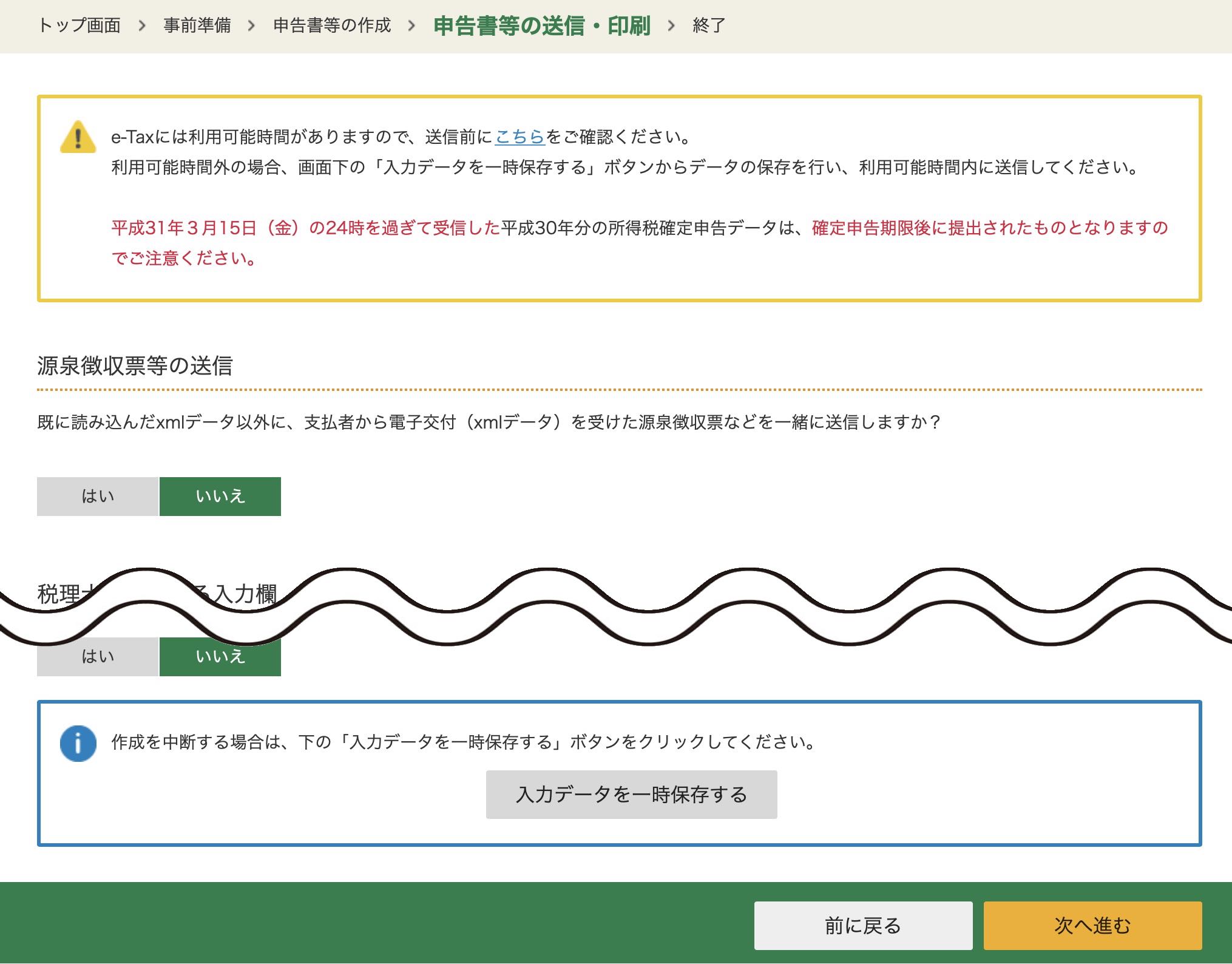
【次へ進む】をクリックすれば、処理が進んでマイナンバーカードの読み取り画面に移動するので、バナーをクリックします。
*カードリーダーにマイナンバーカードが差し込まれた状態のままだと思いますが、万が一抜いてしまっている場合は再度マイナンバーカードをカードリーダーに差し込んでください。
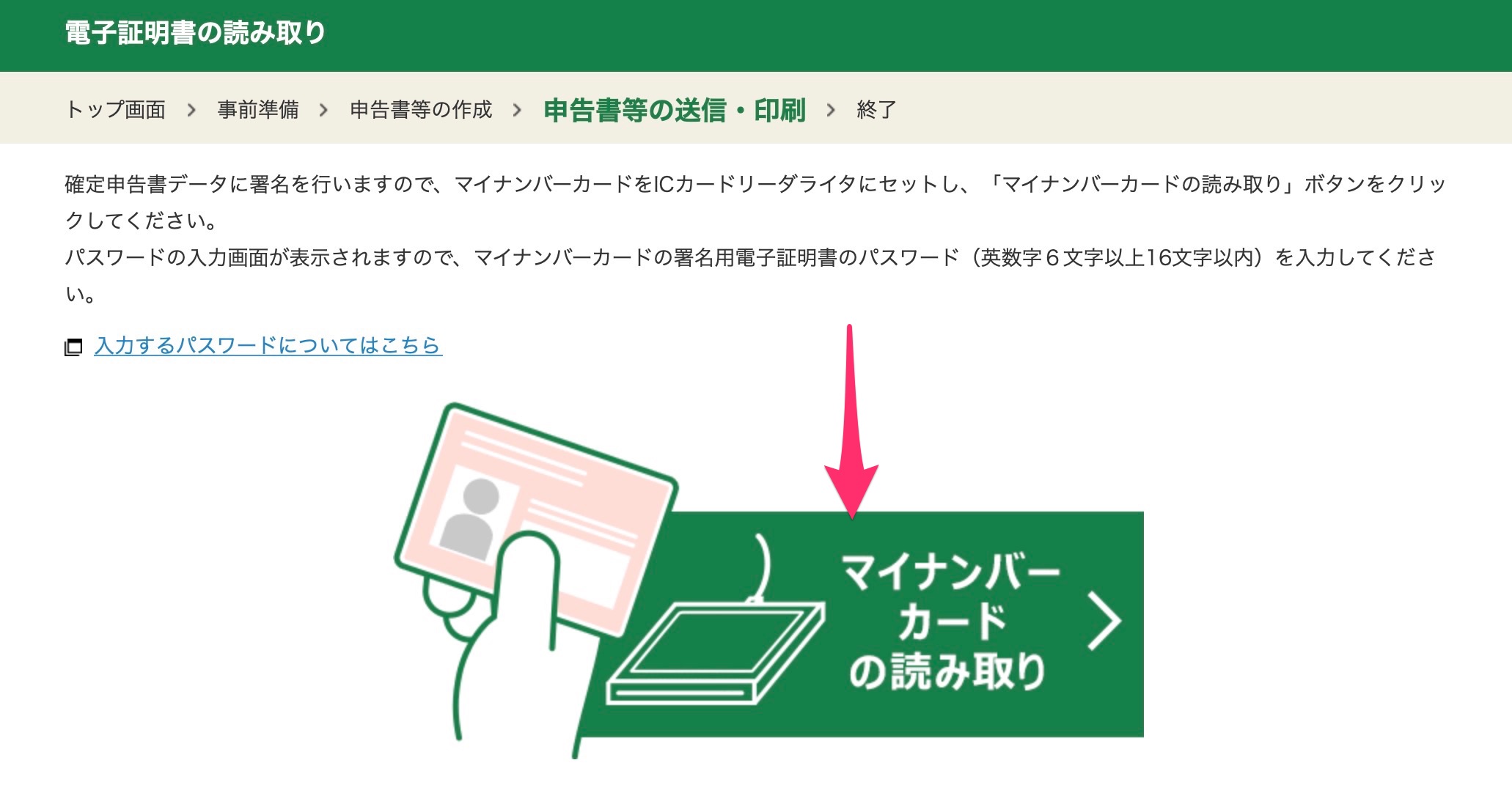
署名用電子証明書パスワードを入力して【OK】をクリックします。
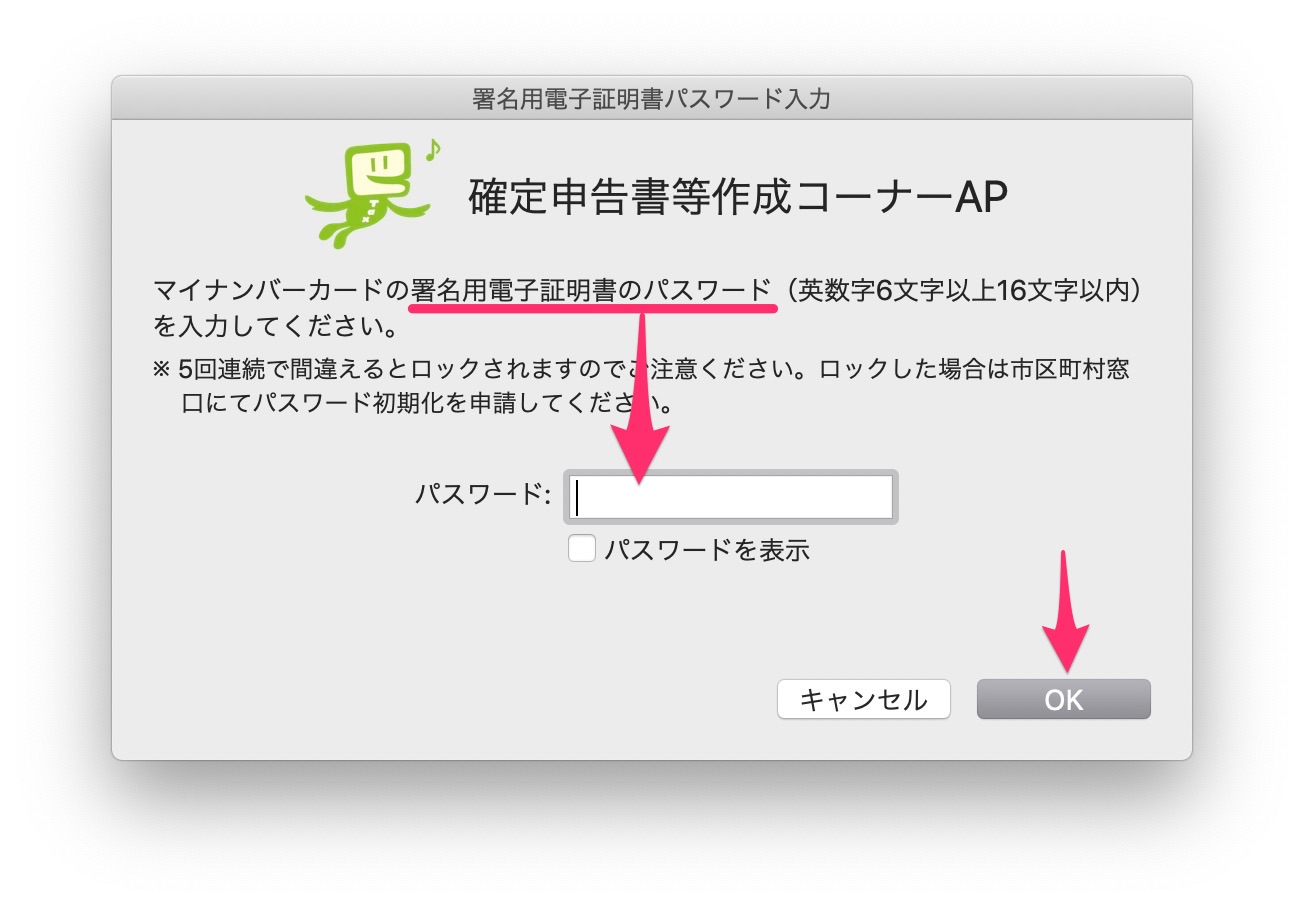
確定申告書データへの署名が完了しましたと表示されるので、そのデータを送信するために再度マイナンバーカードを読み取ります。
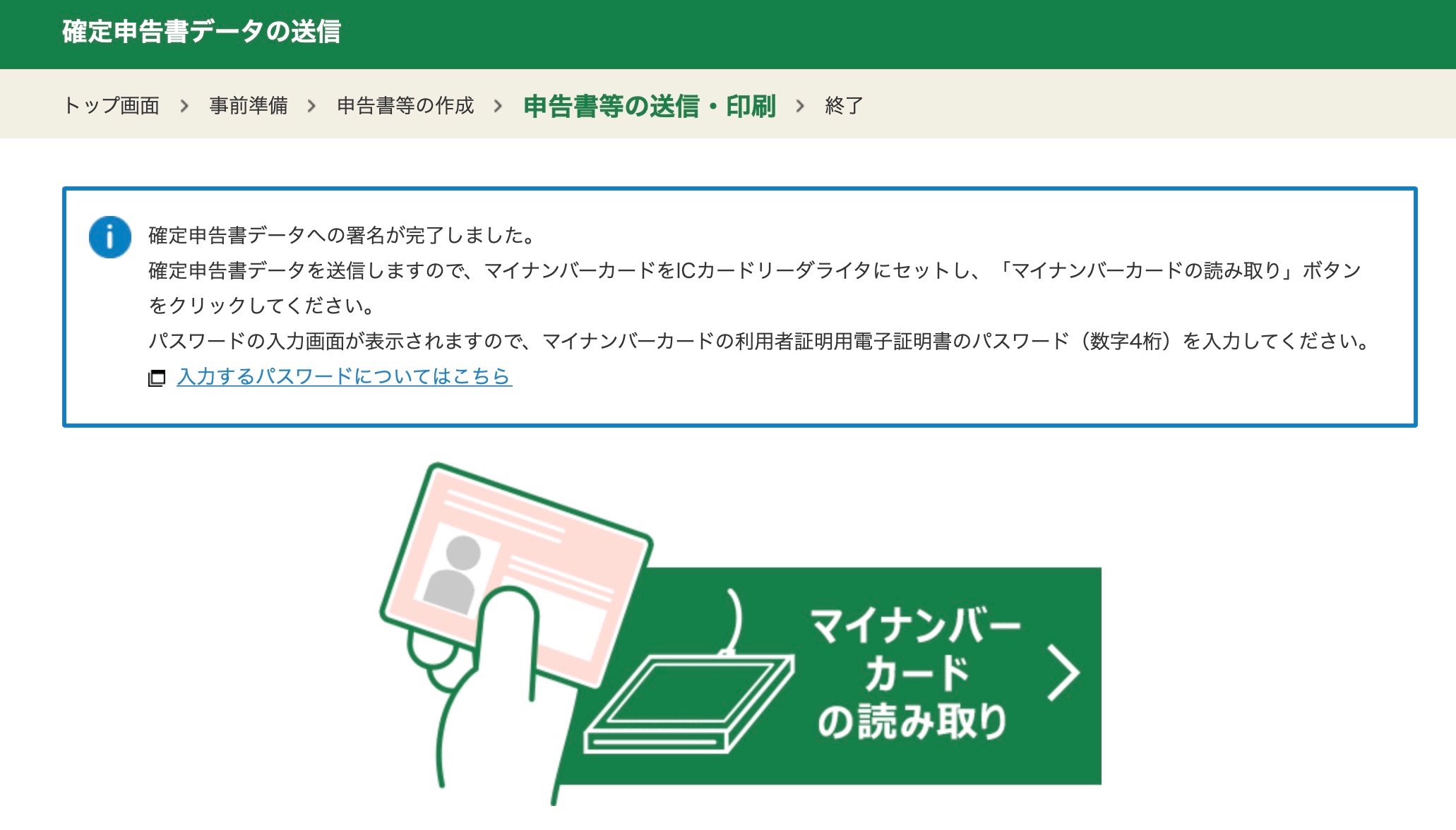
今度は、利用者証明用電子証明書の暗証番号(4桁の数字)を入力します。
ほんとこのあたりどっちがどっちやらわからなくなってきちゃうんですよね〜。ほんと分かりづらい。。。
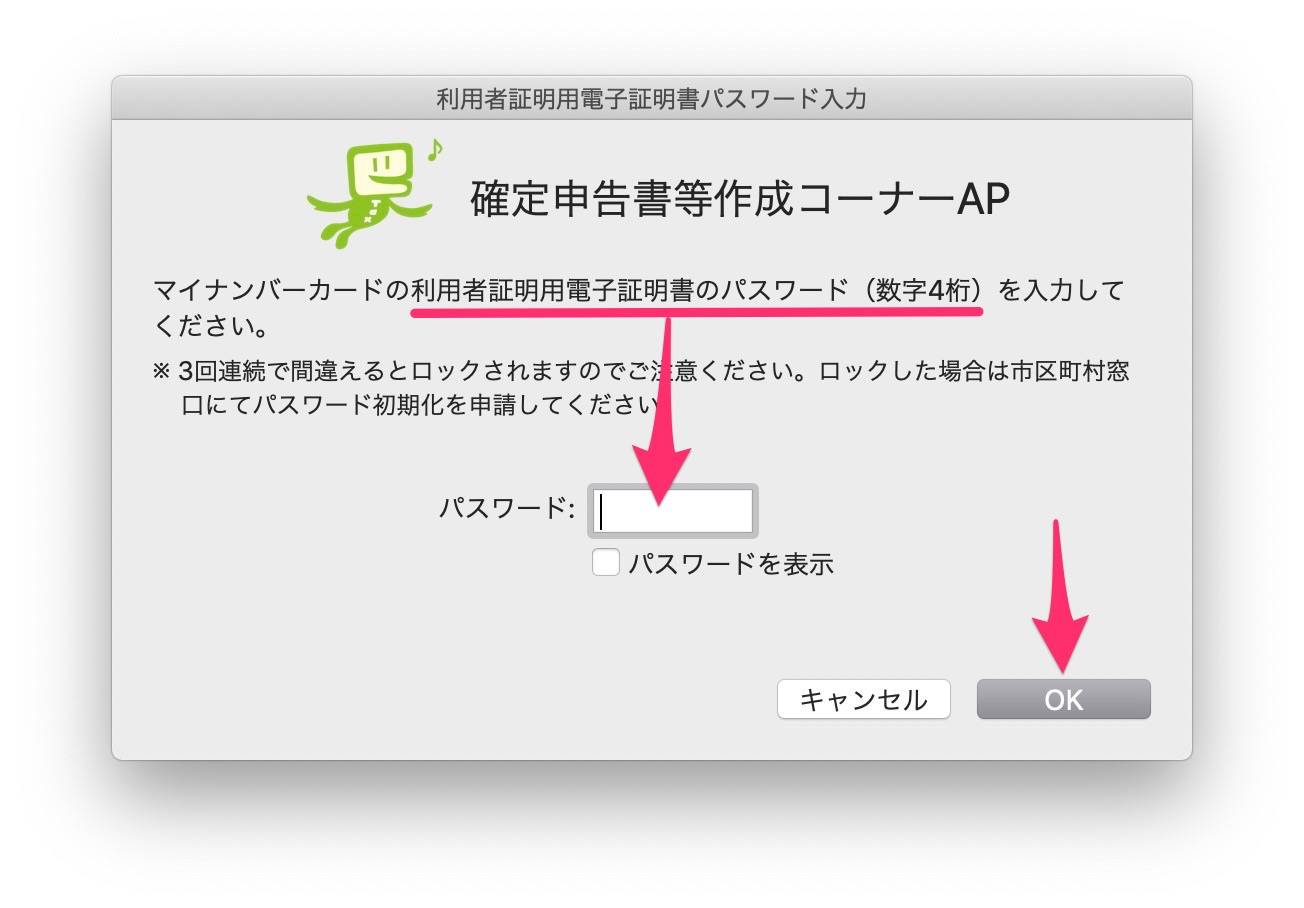
送信結果が表示されるので、【送信成功しました。】と表示されていれば完了です。【受付結果を確認する】ボタンをクリックして内容を確認しましょう!
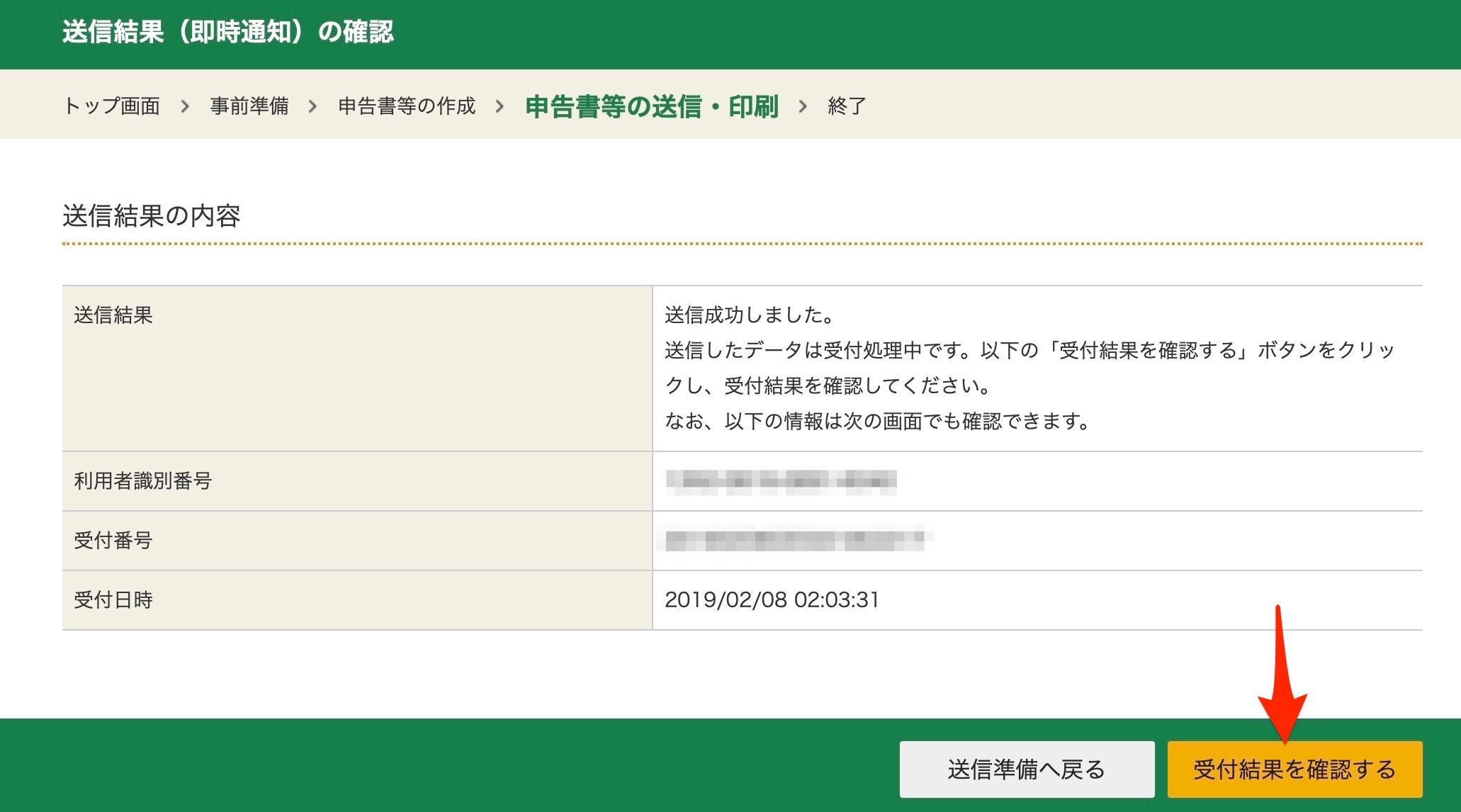
受付結果が表示されるので、確認して各帳票の印刷に進みます。
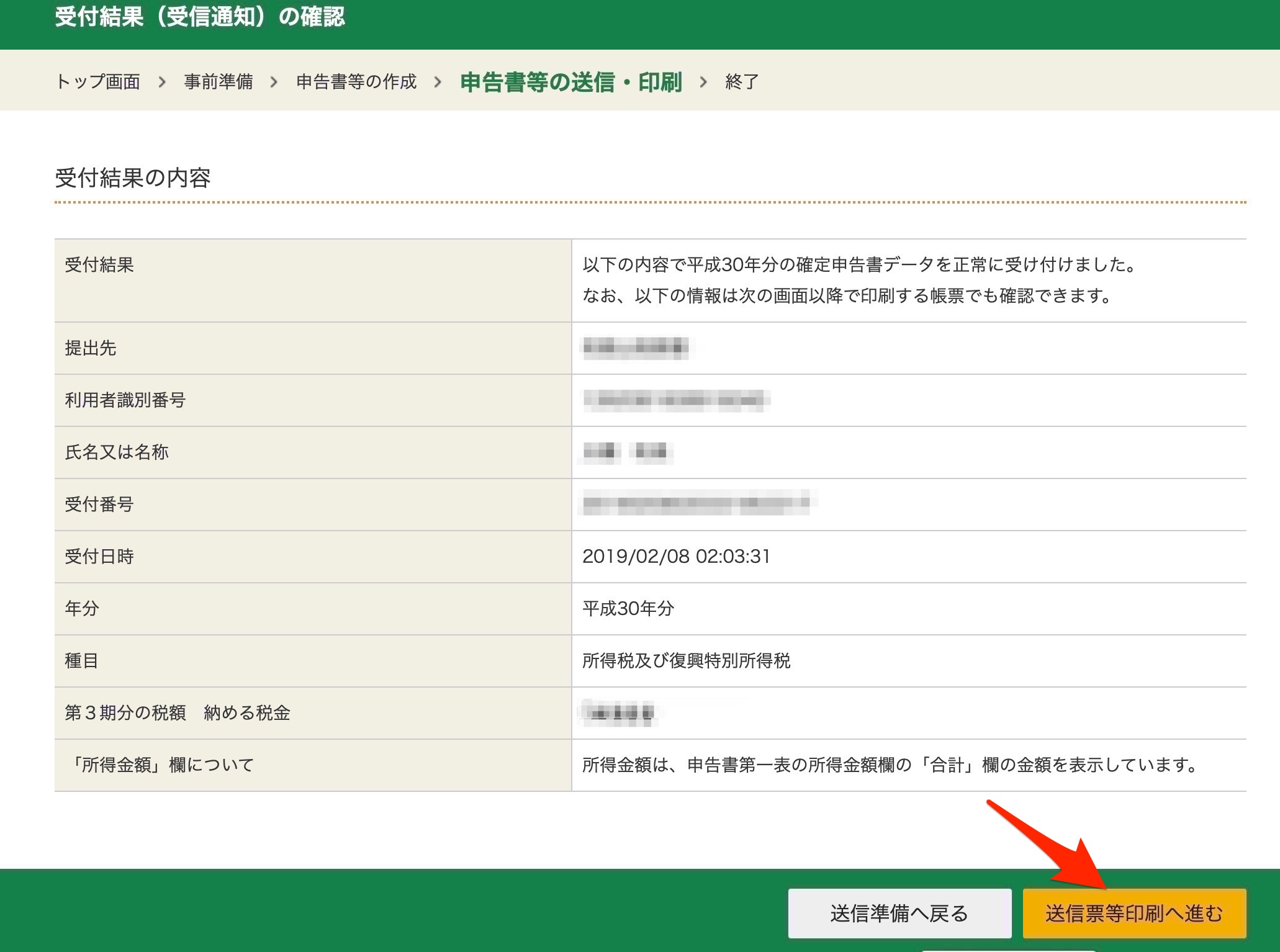
事業所得が赤字の場合のみ、【申告書第四表(損失申告用)】が作成されています。
すでにデータを保存している場合は不要ですが、まだの場合は、確定申告書、決算書ともにダウンロードしておきましょう。
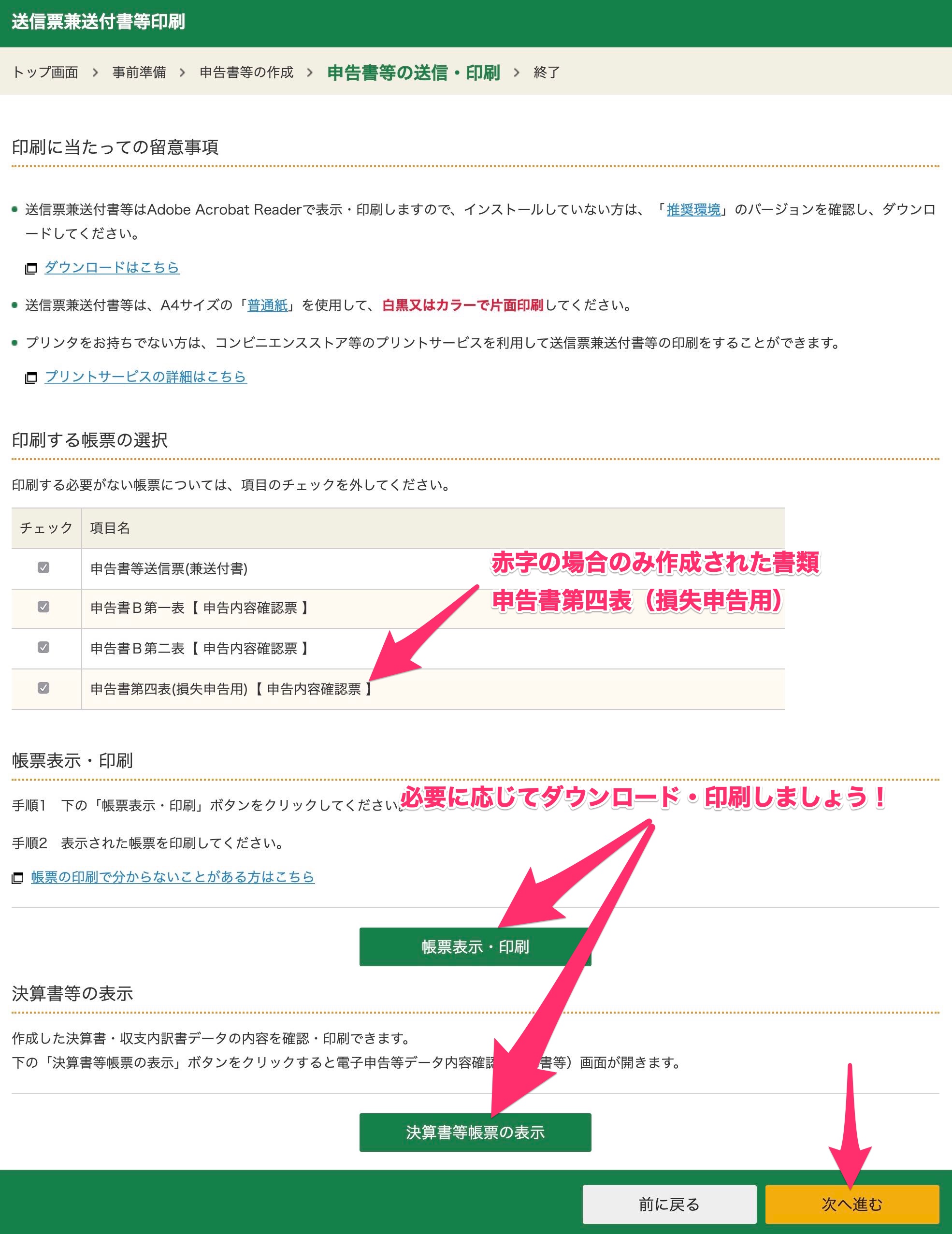
最後は、最終のデータを来年用に保存して完了です。
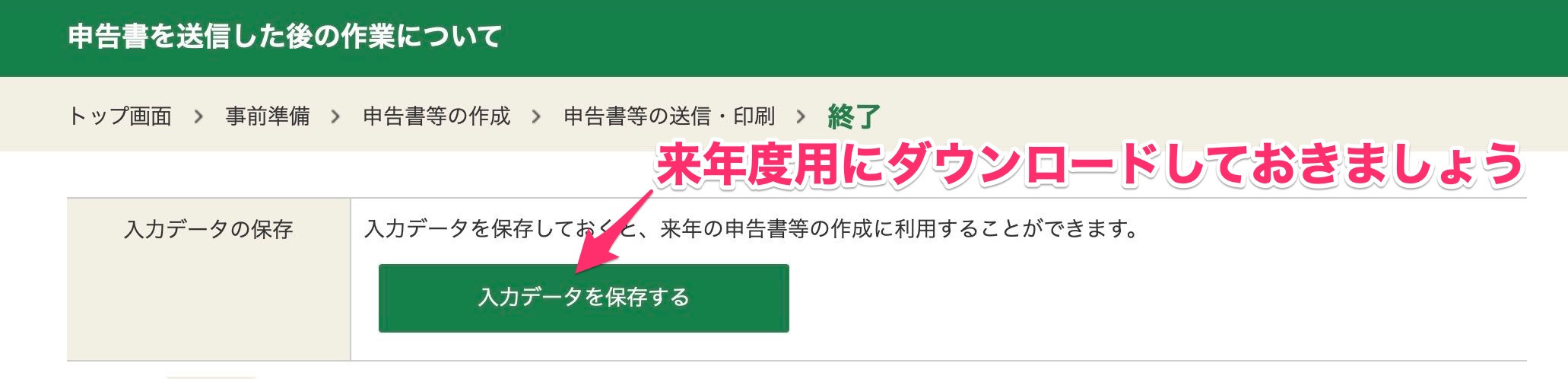
簡単な任意のアンケートがあるので、時間があれば回答しておきましょう。
あまり期待はできませんが、e-Taxを使った確定申告の利便性が高まるかもしれませんよw。
e-Taxの確定申告はおすすめ?
ということで、長々とe-Taxを使った確定申告の方法を紹介してきましたが、はっきりいってかなり面倒と感じる方と、かなり便利になったと感じる方に分かれると思います。
税務署が開設している確定申告作成会場にいって相談しながら作成している方にとってはかなりハードルが高い作業であることは間違いありません。
ただ最近は、クラウド会計で私のような会計素人でも税理士さんに相談しながら会計処理をすることができ、確定申告書まで作成できちゃうので、ネットですべて完結するe-Taxはめっちゃ便利と感じる人もいるでしょう。
e-Taxを使い始めるまでの準備はいろいろと面倒なことが多いですが、一度設定してしまえば、あとは処理が楽になるので、アフィリエイターなどのネットビジネスをやっている個人事業主の方には超オススメです。
税務署もe-Taxを使えば、次のようないいことがあるとPRしています。
- 自宅からネットで申告
- 添付書類の提出省略
- 還付がスピ-ディ-
- 24時間受付
まだ、ほとんどの人は気づいていないかもしれませんが、今後すべての個人情報は管理され、プライバシーはどんどんなくなる世の中になります。まるで東野圭吾の小説「プラチナデータ」のように。
| 評価 | 4.0 |
|---|
マイナンバーという制度ですでに私達には個人が特定できるナンバーが振られてしまっているので、これをどうにかすることはできません。
テクノロジーが進化して、処理できる情報がどんどん大きくなっているので、これまで処理できなかった情報が整理され、誰がどこで何をしているのかがわかってしまう状況になるのも遠い未来ではなくなっています。
それなら、逆にその利便性を活用したほうが利口というものです。
個人情報がどうたら、プライバシーがどうたらという気持ちもわからないではないですが、悪いことをしていなければ、なにも心配する必要はありません。
それに、私達個人がどうのこうのいったところで、国の方針が変わるわけがないんですから。
マイナンバーカードをまだお持ちでない方はこちらのサイトから申請しましょう!
私が使ったカードリーダーはこちら。
NTTコミュニケーションズ 接触型 USBタイプ ICカード リーダーライター ACR39-NTTCom
| 評価 | 4.0 |
|---|
私が使っているクラウド会計はこちら。
個人事業主の方はぜひe-Taxでの確定申告に挑戦してみてください。
2020年1月25日追記
2019年度の確定申告もe-Taxで提出しましたが、令和元年度バージョンのセットアップが必要でした。
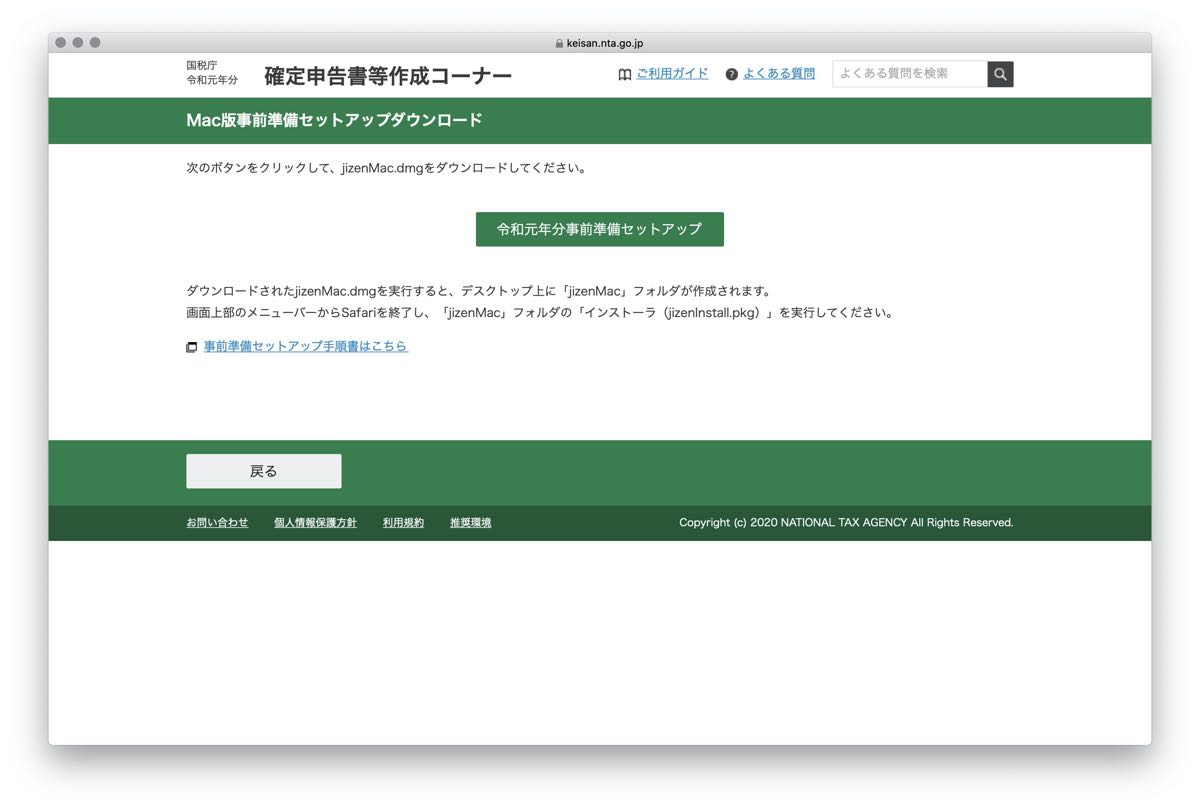
セットアップ方法は上記で説明している方法と同じなので、特に問題はなくすすめることができ、無事確定申告することができたのですが、どうやら今年からマイナンバーカードを持っていれば、スマホでも確定申告ができるようです。
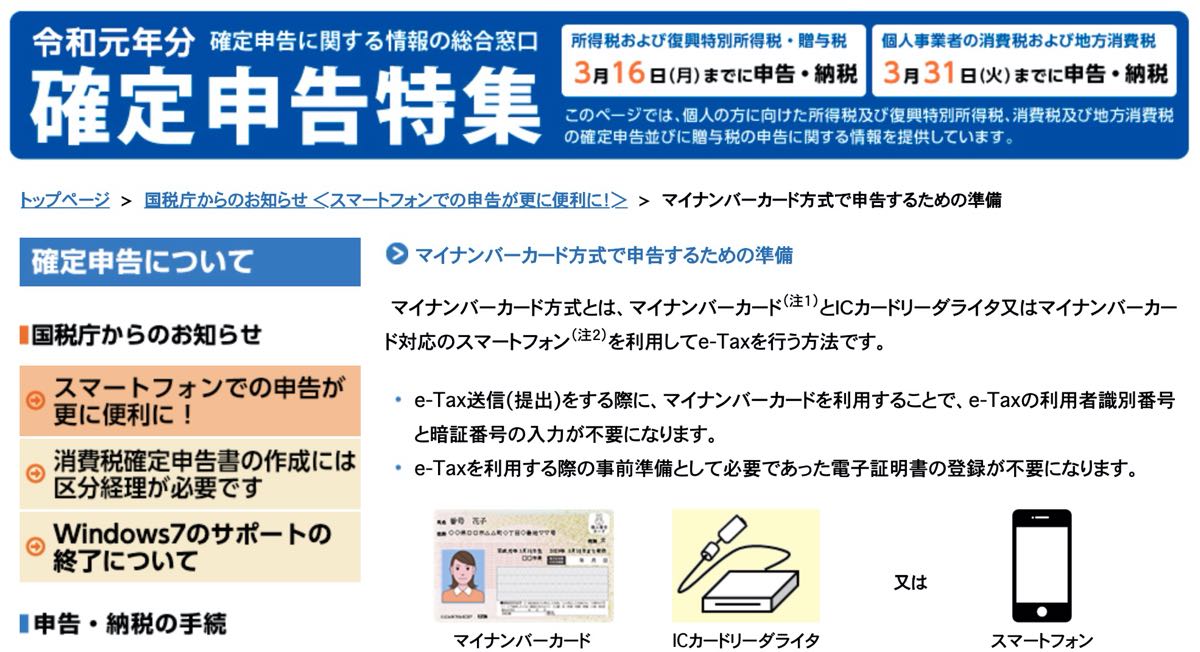
といっても会計処理をスマホの小さな画面でするのはちょっとしんどいので、スマホで確定申告をすることはないかもしれませんが、スマホだとカードリーダーを用意する必要がないので、カードリーダーを持っていない人は、会計処理はPCでやって、スマホで確定申告ってのもありかもしれませんね。
参考までに令和元年度の確定申告特集ページのリンクを貼っておきますね。





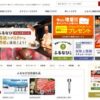

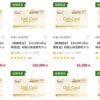

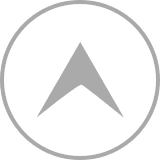
マイナンバーカードで確定申告をしたいのですがどうしたらいいのでしょうか。
コメントありがとうございます。
マイナンバーカードを使った確定申告はこの記事と下記の準備編を参考にしてみてください。
https://pokkorikaisyo.com/how-to-setup-card-reader-of-etax/
使っているPCがMacなので、Macでの解説になりますが、Windowsも同じ感じだと思います。
また、今年からスマホでもマイナンバーを利用して確定申告ができるようですが、私はやっていないので、こちらの国のページを参考にしてみてください。
https://www.nta.go.jp/taxes/shiraberu/shinkoku/tokushu/info-kakutei-mnc.htm